- Product
- Support
- About
- Tips&Tricks
- Convert MP4
- MP4 to MOV
- MP4 to MKV
- DIVX to MP4
- MOV to MP4
- MPEG to MP4
- More Tips>>
- Convert DVD
- DVD to MP4
- DVD to Digital Files
- DVD to MKV
- DVD to AVI
- DVD to MPEG
- Compress Videos
- Reduce MP4 For Whatsapp
- Compress MOV
- Compress MKV
- Compress M4V
- Compress AVI
- Get Videos
- Dailymotion Videos
- Facebook Videos
- Instagram Videos
- Vimeo Videos
- Twitch Videos
- Convert MP3
- M4A to MP3
- MP4 to MP3
- MOV to MP3
- M4V to MP3
- WMA to MP3
-
Easily convert MP4 to H264 and over 1000 media formats with high quality
-
Compress HD files 30X faster
-
Additonal Features; convert, compress, edit, and record video clips. Also rip DVDs
Quick Guide to Convert MP4 to H264 in/without ffmpeg
 Posted by
Lisa Anderson
|
18 November 2020
Posted by
Lisa Anderson
|
18 November 2020
If you find it hard to convert MP4 to H264 in or without ffmpeg, then this article is for you. Keep reading to discover how you can transform or change your MP4 files to H264 freely and quickly with any video converting toolkit.
The MP4 or MPEG-4 format is the most widely used container format for storing video files because of the compatibility with virtually all gadgets. Aside from this, it also provides you with quality visual content. With these great attributes, MP4 isn't without its pitfalls and one of them is the large memory space the format occupies. However, there is a solution to this problem- convert the MP4 file to H264. So how do you go about it? Well, we’ve written a tutorial guide which has been confirmed by experts in the video editing/conversion industry to be helpful.Part 1. How to Convert MP4 to H264 with ffmpeg?
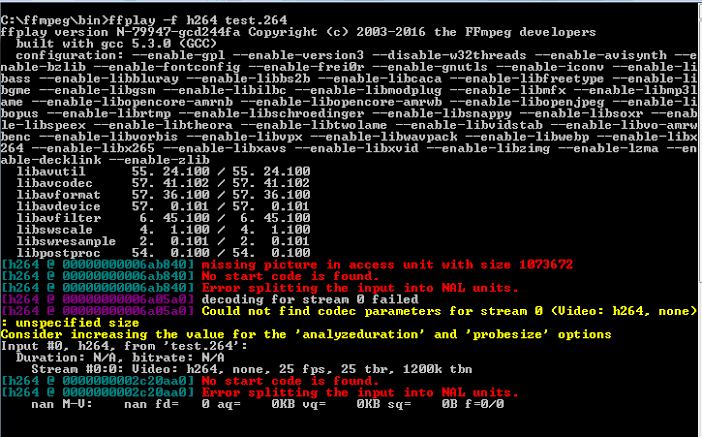
ffmmpeg is a cross-platform software designed for video/audio editing, recording and conversion purposes. End-users of this software handy because of the simple user interface. It supports an array of media formats such as MPEG-4, H264, MP3 and many others that you can convert your files to. The toolkit is highly secured for converting files as intruders find it hard to access files imported. You can also use ffmpeg to play or stream audios and video clips on your device for free. However, the software has got its setback; while using ffmpeg, you must enter the command correctly because any mistake made will cost you to start the process all over.
Stepwise Guide to Use ffmpeg to Convert MP4 to H264
Here is the stepwise guide you need to follow while using ffmpeg to convert your MP4 files to H264:
Step1
Step2
Next, you enter the command below to execute the conversion.
ffmpeg -i input_filename.mp4 -c:v copy -c:a copy -y output_filename.h264
On completing the command above, press the ‘Enter’ button to confirm your request. Mind you, the command entered will only work for MP4 to H264 conversion. If you need to convert to another format, then you need a new line of command.
Part 2. Best Video Converter: Aicoosft Video Converter
If you need a professional software that converts MP4 to H264 within the shortest possible time, then Aicoosoft Video Converter is the perfect choice for the job. The toolkit converts media files of over any format to over 1000 output formats without compromising the quality. It is designed with a multicore processor and GPU accelerator. Also, the software has an interactive user interface with drag and drop feature for you to easily add video/audio files of your choice. You are free to download video clips directly from video sharing websites like YouTube, Vimeo, Facebook, Instagram, Google and 1000+ sites. Besides video conversion, Aicoosoft Video Converter can also be used to edit, record and compress videos. Download this software today and start enjoying 30X conversion and compression speed. Aside from installation, there is no registration required from you as an end-user. The toolkit is free to use.
Key Features of Aicoosoft Video Converter
- Aicoosoft Video Converter uses complete AI technology to execute all its tasks
- You don’t have to be a tech literate to use the software for your video/audio conversion, and compression
- With just a few clicks, you can complete all projects with no quality loss
- The software support batch conversion or compression of files
- It has a GPU accelerator and multicore processor built in it- the two components responsible for the high speed of operation
- It is Windows and Mac OS compatible
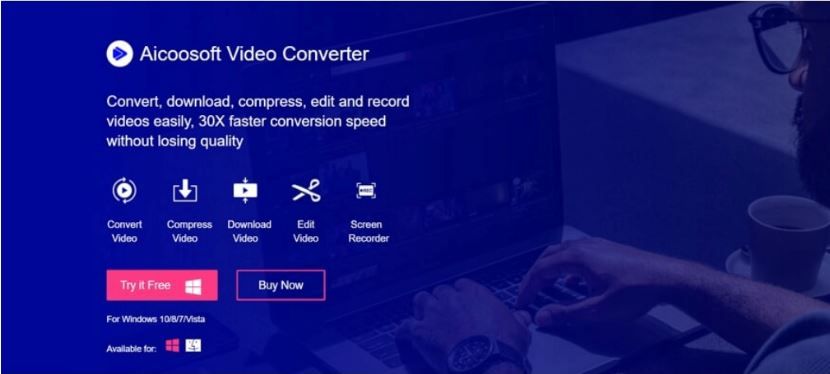
Step by Step Guide to Convert MP4 to H264 with Aicoosoft Video Converter
Apply the stepwise guide below when using Aicoosoft Video Converter to convert your MP4 files to H264:
Step1
Install Aicoosoft Video Converter on your PC to carry out the conversion of your files. Launch the software and then click on the ‘Add Files’ tab at the top left corner of your screen. Better yet, you could use the drag-&-drop feature on the interface.
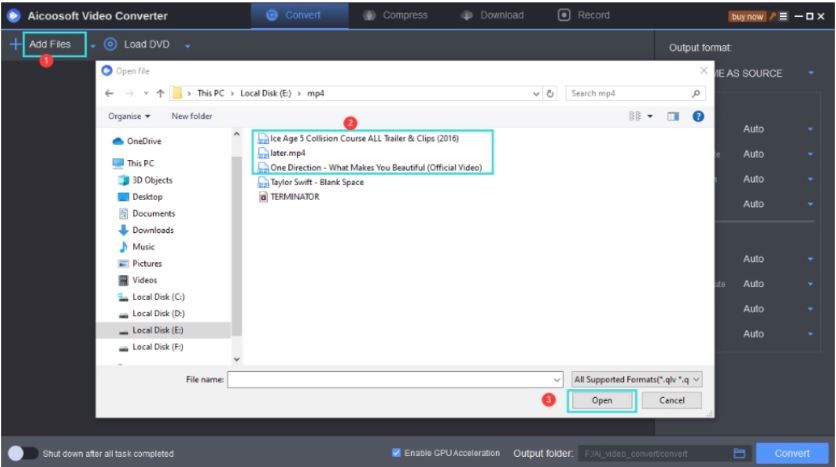
Step2
Step3
Next, click on the ‘Convert’ tab to commence the conversion process. Wait a while for the progress bar to get filled, then click on the file to preview it. After that, export the converted file to your hard drive by clicking on ‘Download’
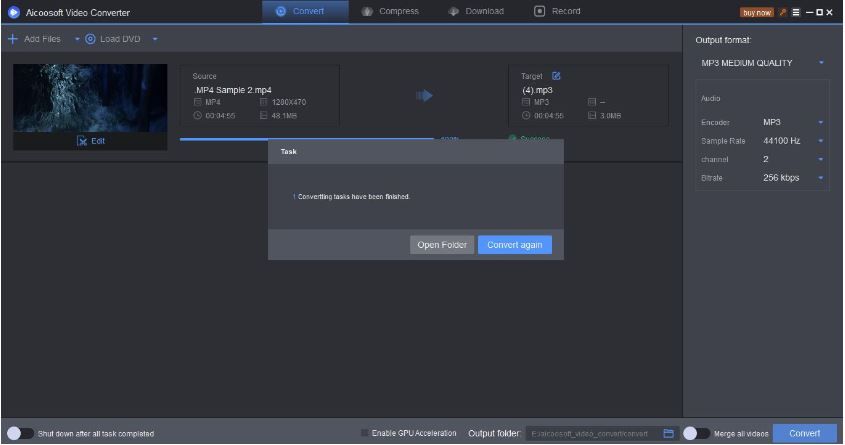
Part 3. Frequently Asked Questions
What is the basic command for using ffmpeg to convert?
Well, to use FFmpeg for your media file conversion processes, you must enter a line of command which the software itself will process to generate a result. Depending on what format you are converting your files to, the command line differs. Here in this article, we are concerned with H264 and the file we are converting is MP4. So the command can only be used for such conversion and no other.
What is H264?
H264 is an advanced video codec integrated into many container formats, especially the MP4 container format. It’s also encoded with AAC codec, an advanced audio coding.
Conclusion
Now you have the tutorial guide- Quick Guide to Convert MP4 to H264 in/without FFmpeg- at your fingertip, converting between MP4 and H264 shouldn’t be a hard task to accomplish anymore. There are two software introduced in the article, select any one of them and then apply the stepwise guide given to switch your MP4 to H264. Both software is good, but Aicoosoft Video Converter is the best as it converts with zero quality loss. Also the speed of conversion is 30X faster than that of ffmpeg.
MP4 Tips
- Edit MP4
- Top 5 Best Tools to Convert MPEG to MP4 on Mac/Windows and online
- Add Subtitles to MP4 with 10 Best Video Editor 2021
- Best 6 MP4 Splitter to Consider for Windows in 2021
- Best Effective Ways to Convert MP4 to MPEG with High Quality in 2021
- 3 Best MP4 Cutter & Joiner for PC/Online 2021
- Top 5 Free MP4 Editor for Windows/Mac/Online 2021
- Free and Effective Ways to Crop a MP4 File at An Ease
- Ultimate Guide on How to Reduce MP4 File Size 2021
- 2 Best Free Ways to Edit MP4 Files on Mac/Windows 10
- 8 Best Speedy Ways To Merge MP4 Files
- Download MP4
- 3 Best Free YouTube MP4 Downloader Online in 2021
- Top 3 Free YouTube/Playlist to MP4 Converters for Online/PC/Mobile 2021
- Top 5 100% Effective YouTube to MP4 Converter Unblocked
- Top 10 Best YouTube to MP4 Converters on the Web/Mobile/Computer 2021
- 3 Best Free MP3 to MP4 Converters for Facebook, Youtube and Twitter 2021
- Top 5 Ways to Convert Twitter to MP4 Online Free 2021
- Top 5 Free URL to MP4 Converters Online 2021
- Top 3 Ways to Convert Dailymotion to MP4 Online Free 2021
- MP4 Tips
- Conver MP4 Free
Convert MP4
- MP4 Converters
- Convert HD MP4
- 3 Best Free MOV to MP4 Converters for PC/Mobile/Online 2021
- Top 10 Best Free MP4 to MP3 Converters on PC/Mobile 2021
- Top 4 Easiest and Most Effective MP4 Video Converter in 2021
- Top 5 Fastest and Free MP4 to MP3 Converters 2021
- Top 10 Best MP4 converters for PC/Mobile - You Can't Miss in 2021
- Top 3 Free and Most Effective MP4 Converter for Mac in 2021
- Convet MP4 Files
- How to Convert M3U8 to MP4 in/without VLC Player
- Top 5 Free Vimeo to MP4 downloader and converters online 2021
- 3 Ways to Convert MOV to MP4 on Windows 10
- Top 3 Ways to Convert DivX to MP4 Online Free and Unlimited
- 5 Best Free SWF to MP4 Converters for Mac in 2021
- Top 5 Best Free M4V to MP4 Converter for Mac/Windows in 2021
- Best Ways to Convert MP4 to MP3 on Mac in/without iTunes 2021
- 2 Best Free Unlimited AVI to MP4 Converters for PC/Online Without Lossing Quality
- Top 3 100% Proved Solution to Convert MP4 to WAV in 2021
- Best Free Ways to Convert MP4 to MP3 in/without Windows Media Player
- The Ultimate Guide To Convert WEBM to MP4 on PC/Mobile
- 10 Best Free FLV to MP4 Converters You Must Know in 2021
- Full Guide to Convert WMV to MP4 on Mac/Windows
- How to Convert Protected MP4 to MP3 in/without iTunes
- 2 Best Free MP4 to WEBM converters for Mac/Online 2021
- Best Ways to Convert VOB to MP4 in/without VLC 2021
- Top 3 Free Quicktime to MP4 Converters for Mac/Windows in 2021
- Step by Step Guide on How to Convert MP4 to SWF Video Format on Mac/Windows
- Top 5 Best Free 3GP to MP4 Converters You Should Know in 2021
- Most Efficient and Free Way to Convert M4A to MP4 on Mac/Windows
- How to Convert a Movie to MP4 for iTunes in 2021
- How to Convert iPhone Video to MP4 Without Losing Quality
- Best Ways to Convert Large WAV to MP4 on Mac/Windows/Online
- Home
- Tips&Tricks
- Convert MP4
- Quick Guide to Convert MP4 to H264 in/without ffmpeg
Hot Articles
New Articles
- Convert MPEG4 to MP4 Efficiently on Mac in 2021
- 3 Most Powerful Way to Convert MP4 to OGV You Must Know in 2021
- Best 5 MP4 Trimmer Tools for PC/Online in 2021
- Top 4 Amazing Ways to Rotate MP4 Video with/without Windows Media Player
- The easiest way to convert Clip file to MP4
- 2021 Fastest and Most Cost-effective Ways to Convert M4V to MP4 on Mac/Windows
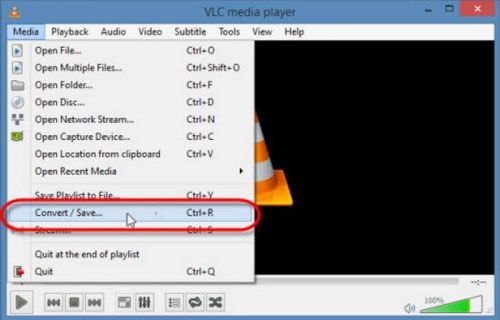
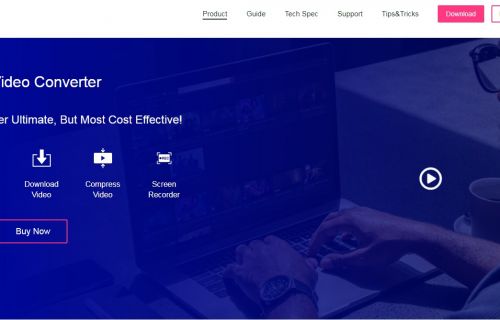
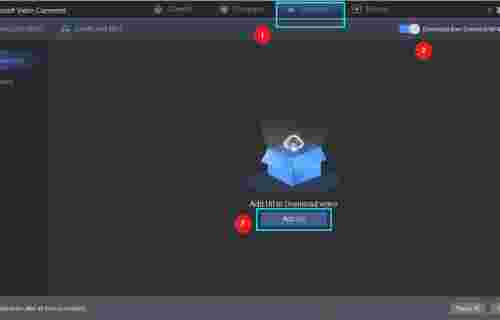
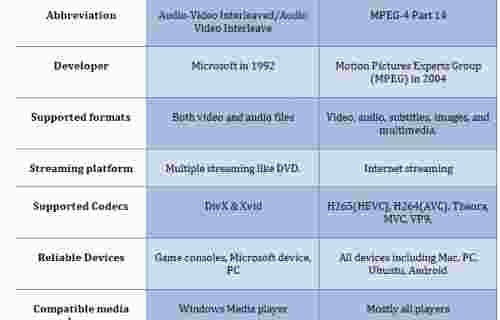
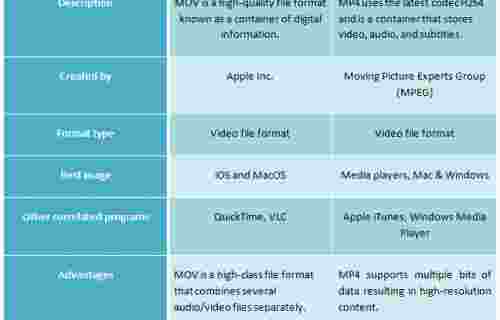
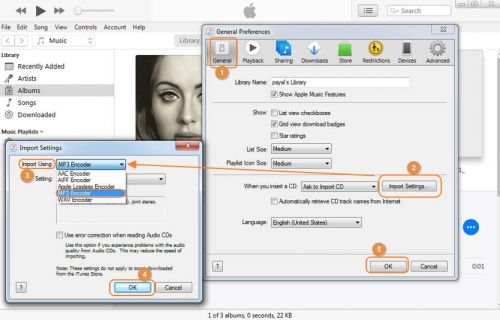
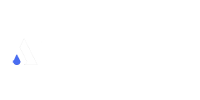



 English (United Kingdom)
English (United Kingdom)  Français (France)
Français (France)  日本語 (Japan)
日本語 (Japan)  Deutsch (Deutschland)
Deutsch (Deutschland)