- Product
- Support
- About
- Tips&Tricks
- Convert MP4
- MP4 to MOV
- MP4 to MKV
- DIVX to MP4
- MOV to MP4
- MPEG to MP4
- More Tips>>
- Convert DVD
- DVD to MP4
- DVD to Digital Files
- DVD to MKV
- DVD to AVI
- DVD to MPEG
- Compress Videos
- Reduce MP4 For Whatsapp
- Compress MOV
- Compress MKV
- Compress M4V
- Compress AVI
- Get Videos
- Dailymotion Videos
- Facebook Videos
- Instagram Videos
- Vimeo Videos
- Twitch Videos
- Convert MP3
- M4A to MP3
- MP4 to MP3
- MOV to MP3
- M4V to MP3
- WMA to MP3
-
Convert MP4 to MP3 on Windows 10 at 30X faster speed.
-
Convert 4K, HD, and AVC videos to MP3 of high-quality.
-
Advanced video editing options: filters, inbuilt background music, trim, crop.
-
Inbuilt video/audio downloader supporting more than 1000+ sites.
Best Free Ways to Convert MP4 to MP3 in/without Windows Media Player
 Posted by
Lisa Anderson
|
19 October 2020
Posted by
Lisa Anderson
|
19 October 2020
MP4 and MP3 are two different formats to store data on your device. Now, before you directly dive into the concern to convert MP4 to MP3 Windows 8, we'd like to state some interesting facts. Even though both MP4 and MP3 formats get created by MPEG (Moving Pictures Experts Group), there is a difference in both video and audio. MP4 creates audio, video, subtitles, texts, and still images. On the other hand, MP3 is only for audio. Many-a-times, there can be a need to convert MP4 to MP3 on Windows 8 using online software. But, the question of reliability always comes beforehand with these technical solutions. Therefore, we try to provide you only the trustworthy solutions that are quite practical, famous, and quickly usable in this century.
So, let’s begin with the solution on how to change MP4 to MP3 on Windows 10.
Part 1. How to convert MP4 to MP3 in Windows Media Player
Originally known as Media Player, WMP (Windows Media Player) is a software application by Windows to play and organize video and audio files. It's a free downloadable application from the website of Microsoft. Like other technical solutions, its versions also get updated from time to time while introducing new capabilities. Mainly, it uses the WMA, WMV, and ASF file formats to encode videos and audios downloaded from the Internet or ripped from other storage media or compact devices.
Also, you can use it to search or organize media files on a hard drive. Some versions also support playing the radio station broadcasts via the Internet, including the creation of playlists. After knowing all these essential aspects, let us now move to how to convert MP4 to MP3 on Windows Media Player.
Step by Step Guide to Convert MP4 to an MP3 Windows Media Player
Step 1: Open MP4 file on Windows Media Player
Launch Windows Media Player on your computer or laptop. Go to the MP4 file you want to convert to the computer media folder. Right-click the specific video files and hit the Windows Media Player, as shown in the figure below.
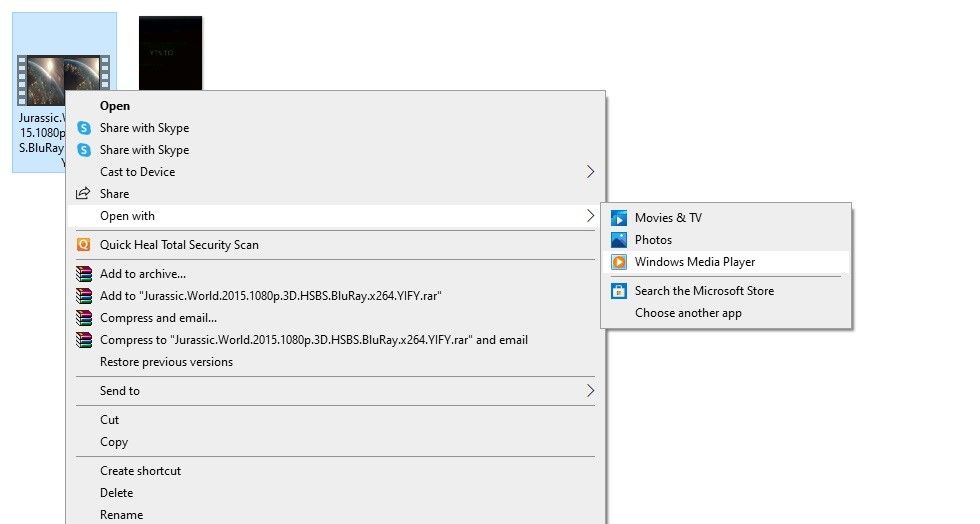
Step 2: Play the MP4 file and go to "Organize" button
However, after right-clicking the Windows Media Player in Step-1, the file will be played by default. After it plays, you need to go to the Organize menu and hit the Options button.
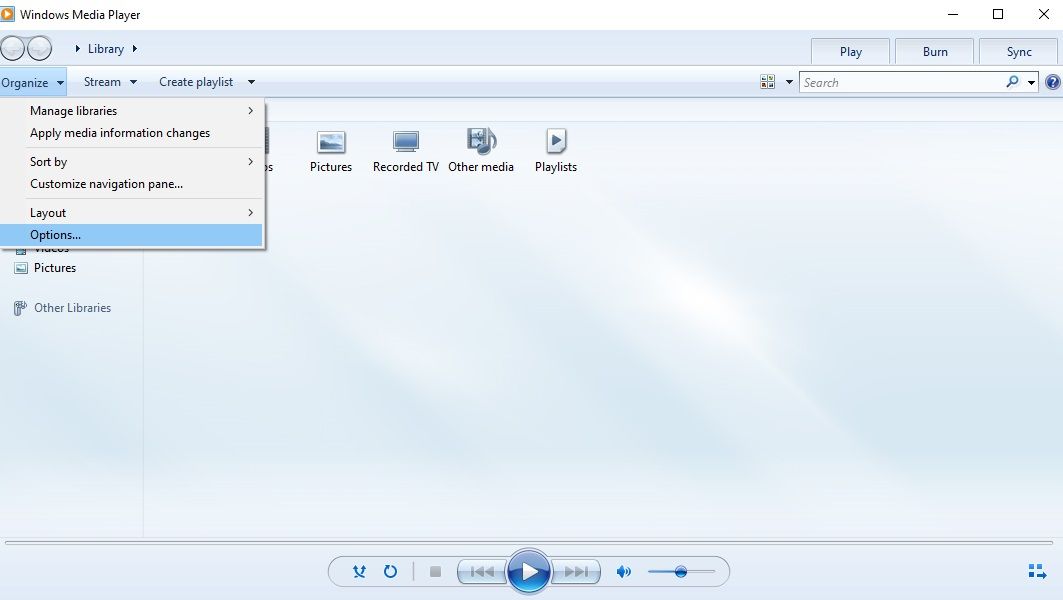
Step 3: Tap the "Rip Music" button
The third step to convert MP4 to MP3 windows media player requires you to hit the Rip Music option and click the Change button to select the converted file's location.
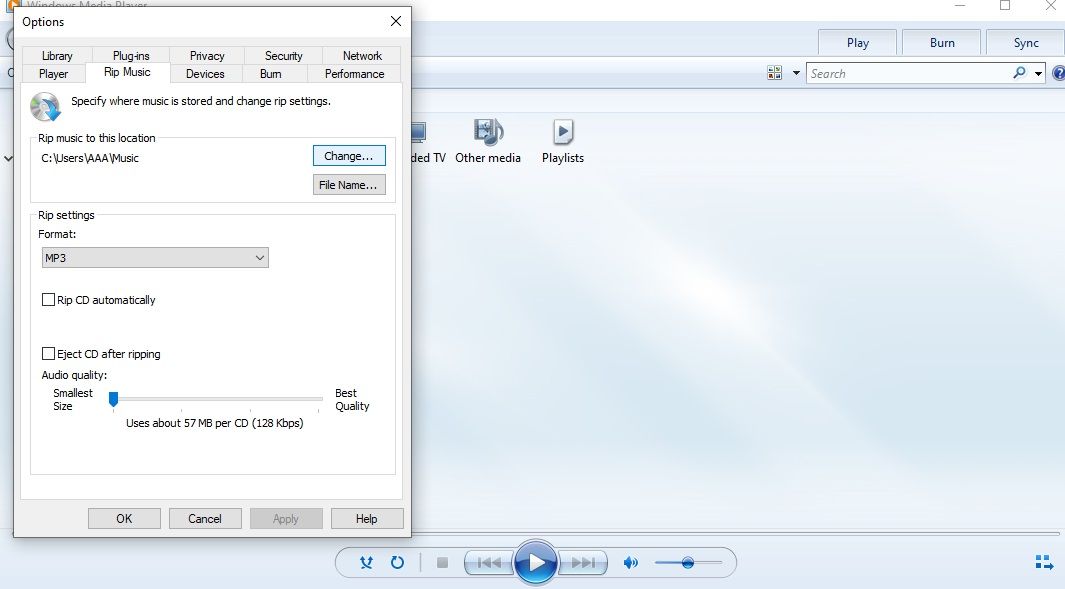
Step 4: Select "MP3" format as output
Then, you need to scroll down and select the format as Mp3. Hit the Ok button to confirm. It will then convert MP4 to MP3 on Windows 10 in windows media player.
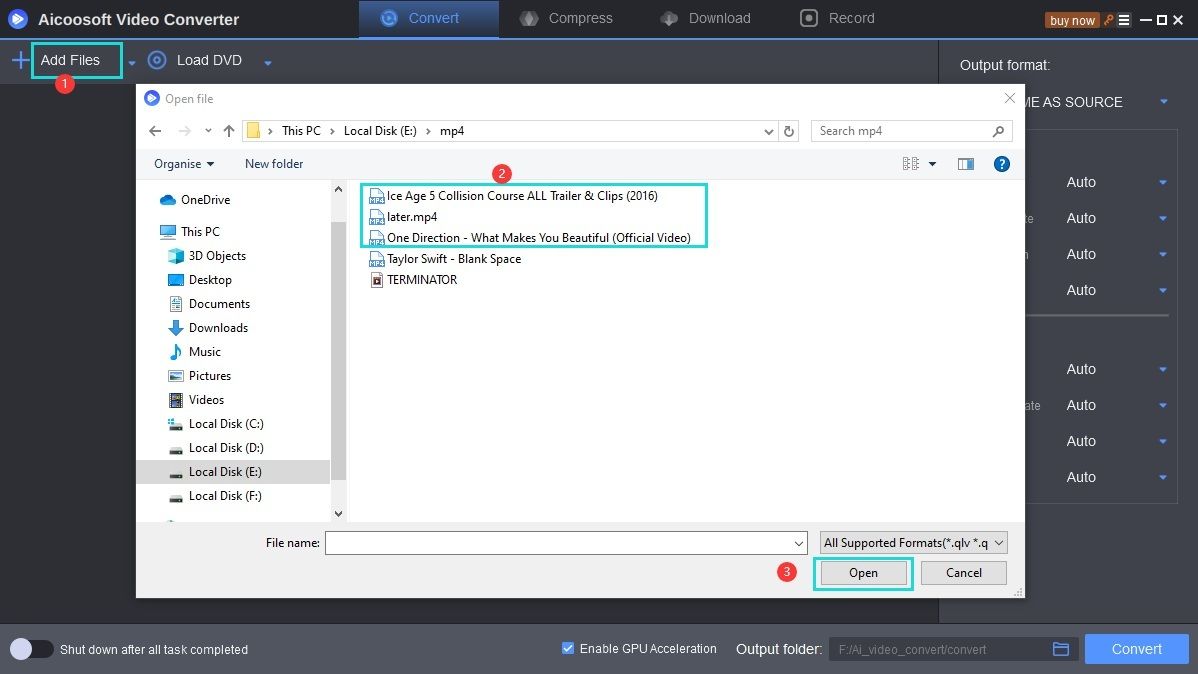
- Free
- Available in windows itself
- Multiple uses
- Not able to properly stream videos
- Confusing steps as the video plays separately
Part 2. Best 2 Ways to Convert MP4 to MP3 Without Windows Media Player
1. 100% Reliable Way With High-Quality - Aicoosoft Video Converter
Hopefully, you may now consider using the Windows Media Player to convert MP4 to MP3 on Windows 10 or how to convert Mp4 to Mp3 on Windows 8. However, there are more trustworthy solutions keeping in mind the cons of using Windows Media Player.
Thus, we’ve come up with the Aicoosoft as one of the best, reliable, and quick ways to convert MP4 to MP3 on Windows. Aicoosoft is determined to provide video conversion solutions in an easy-to-go manner. In the market of unlimited technical products, it is highly challenging to identify the best professional converter that fulfills all your needs without any complexities. The advanced yet straightforward and speedy operation kept in mind that we decided to mark Aicoosoft as our best-recommended pick.
Key Features of Aicoosoft
Not just the video conversion, but Aicoosoft also consists of impeccable features, as discussed below.
- It supports HD video conversion and compression in a very cost-effective manner. You can expect 30 times more speed to convert any DVD or video files to digital files. For the purpose, it can easily convert 4K, HD, H265(HEVC), and H264 (AVC), 720P, and 1080P videos in any format.
- There isn't requirement to invest in a separate video editor as Aicoosoft; it also consists of advanced video editing options, including filters, inbuilt background music, trim, crop, etc.
- Then, there is an inbuilt video and audio downloader that supports more than 1000 sites and contains automatic conversion of MP4 to high-quality MP3 videos.
How to convert MP4 to MP3 using Aicoosoft Video Converter on Windows?
Step1Add MP4 video file to Aicoosoft
After finding the Mp4 files that you want to convert, go to Aicoosoft, and click Add Files or Add Folder option.
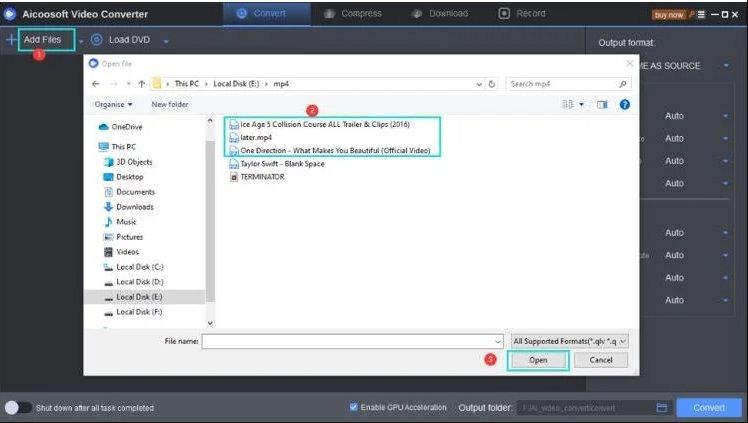
Step2Select the output format and hit the "Convert" option
You need to select MP3 from multiple audio format options.
Now, you can hit the Convert button, as shown in the figure below.
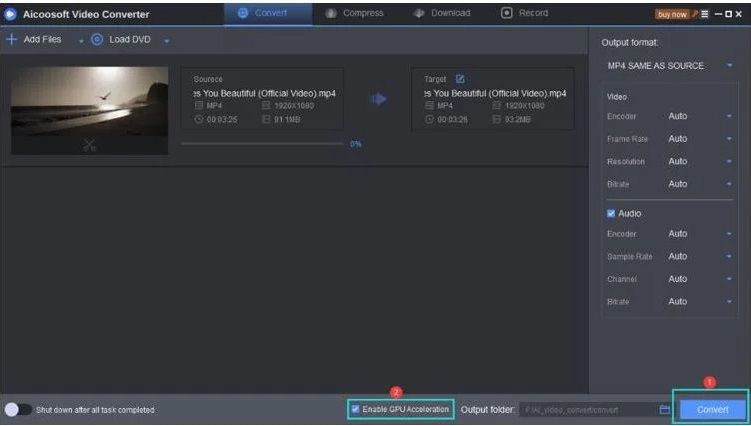
After conversion, you can simply go to Output folder and get your converted file.
2. Best Free MP4 to MP3 Converter for Windows
Freemake.com is the best free and online MP4 to MP3 video converter. It can easily convert MP4 videos to MP3 format in easy steps. It also supports other file formats and contains inbuilt editing tools to shorten length, correct aspect ratios, and so on.
Let’s get over to the ultimate steps required!
Step1Download Freemake and add MP4 files
Unless there is a powerful internet connection, you can download offline Freemake to get the task done. After installation, add MP4 files by clicking the +Video button.
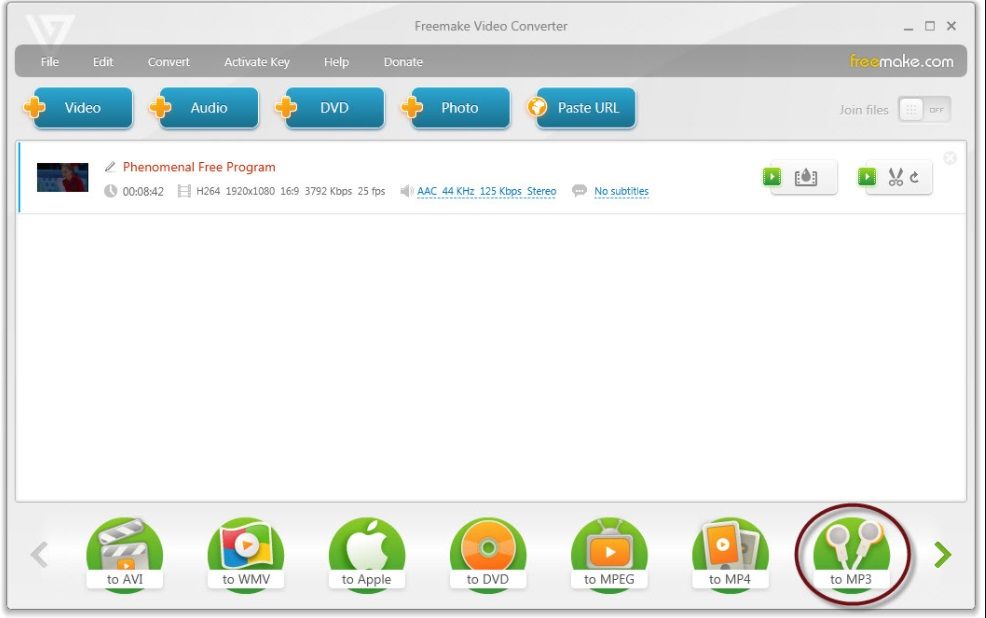
Step2Convert to MP3 file format
Before you convert MP4 to MP3 on Windows 10, make sure to add it to the Favorites list to be easy to convert next time when you launch the software.
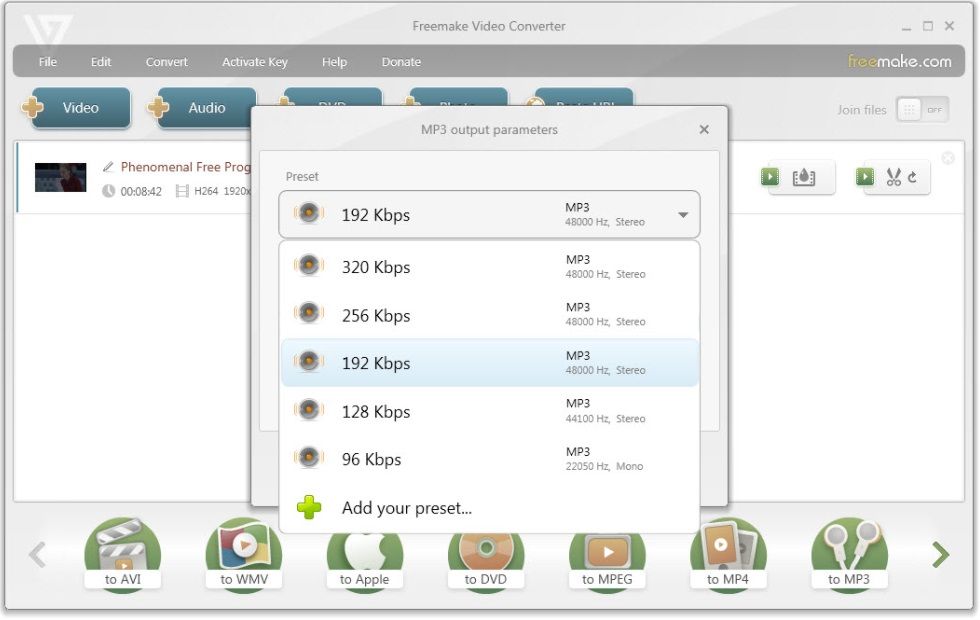
Step3Make changes to the conversion parameters
You can add final changes to conversion or click 'Same as source,' as shown in the figure below.
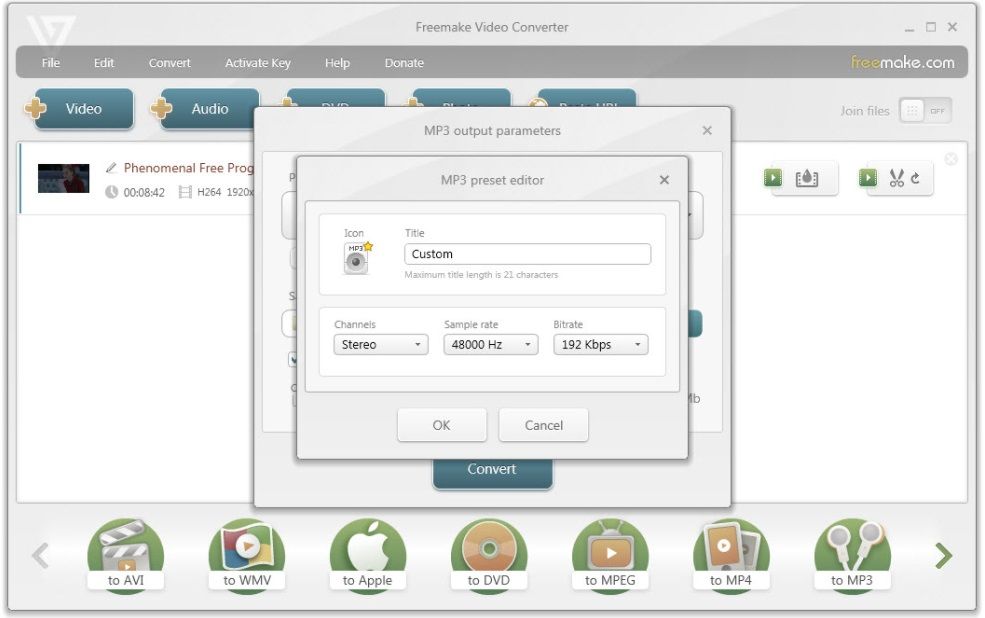
Step4Confirm
You can finally export the converted file to a specific folder or send it to other devices that support MP3 media playback.
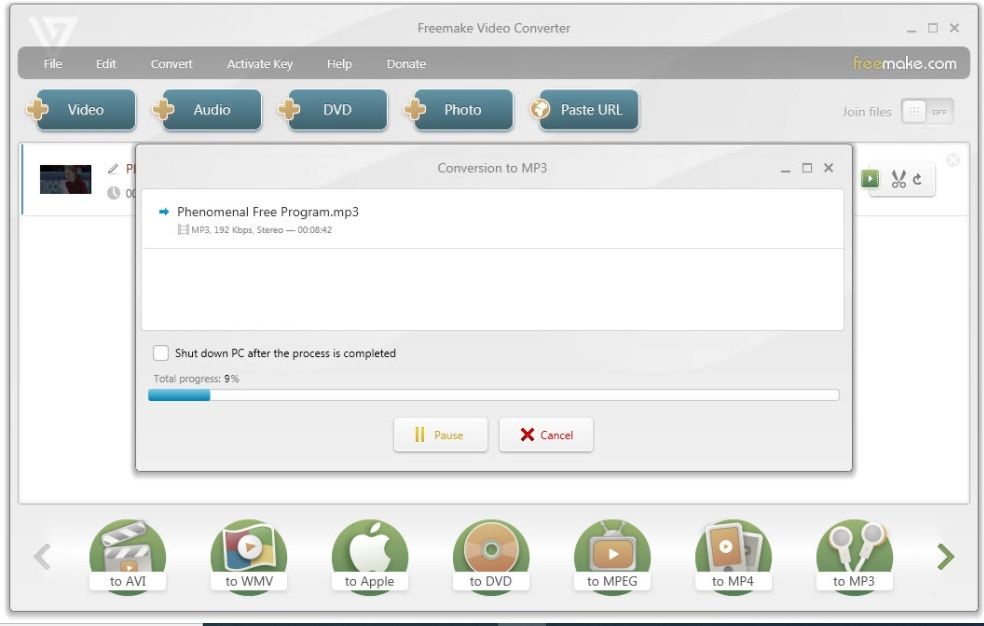
- Free
- Inbuilt video editor
- Both online & offline availability
- Not much reliable due to online viruses
- System crashes
Conclusion
So, these are some of the best free ways to convert MP4 to MP3 on Windows 10. Even though we have options like Windows Media Player and Freemake, Aicoosoft tends to overcome all the unreliable technical disadvantages. When you have a video playing problem in Windows Media Player, you get to have online viruses and system crashes in Freemake.
Thus, going with a trustworthy yet advanced solution by Aicoosoft is not at all a bad idea!
MP4 Tips
- Edit MP4
- Top 5 Best Tools to Convert MPEG to MP4 on Mac/Windows and online
- Add Subtitles to MP4 with 10 Best Video Editor 2021
- Best 6 MP4 Splitter to Consider for Windows in 2021
- Best Effective Ways to Convert MP4 to MPEG with High Quality in 2021
- 3 Best MP4 Cutter & Joiner for PC/Online 2021
- Top 5 Free MP4 Editor for Windows/Mac/Online 2021
- Free and Effective Ways to Crop a MP4 File at An Ease
- Ultimate Guide on How to Reduce MP4 File Size 2021
- 2 Best Free Ways to Edit MP4 Files on Mac/Windows 10
- 8 Best Speedy Ways To Merge MP4 Files
- Download MP4
- 3 Best Free YouTube MP4 Downloader Online in 2021
- Top 3 Free YouTube/Playlist to MP4 Converters for Online/PC/Mobile 2021
- Top 5 100% Effective YouTube to MP4 Converter Unblocked
- Top 10 Best YouTube to MP4 Converters on the Web/Mobile/Computer 2021
- 3 Best Free MP3 to MP4 Converters for Facebook, Youtube and Twitter 2021
- Top 5 Ways to Convert Twitter to MP4 Online Free 2021
- Top 5 Free URL to MP4 Converters Online 2021
- Top 3 Ways to Convert Dailymotion to MP4 Online Free 2021
- MP4 Tips
- Conver MP4 Free
Convert MP4
- MP4 Converters
- Convert HD MP4
- 3 Best Free MOV to MP4 Converters for PC/Mobile/Online 2021
- Top 10 Best Free MP4 to MP3 Converters on PC/Mobile 2021
- Top 4 Easiest and Most Effective MP4 Video Converter in 2021
- Top 5 Fastest and Free MP4 to MP3 Converters 2021
- Top 10 Best MP4 converters for PC/Mobile - You Can't Miss in 2021
- Top 3 Free and Most Effective MP4 Converter for Mac in 2021
- Convet MP4 Files
- How to Convert M3U8 to MP4 in/without VLC Player
- Top 5 Free Vimeo to MP4 downloader and converters online 2021
- 3 Ways to Convert MOV to MP4 on Windows 10
- Top 3 Ways to Convert DivX to MP4 Online Free and Unlimited
- 5 Best Free SWF to MP4 Converters for Mac in 2021
- Top 5 Best Free M4V to MP4 Converter for Mac/Windows in 2021
- Best Ways to Convert MP4 to MP3 on Mac in/without iTunes 2021
- 2 Best Free Unlimited AVI to MP4 Converters for PC/Online Without Lossing Quality
- Top 3 100% Proved Solution to Convert MP4 to WAV in 2021
- Best Free Ways to Convert MP4 to MP3 in/without Windows Media Player
- The Ultimate Guide To Convert WEBM to MP4 on PC/Mobile
- 10 Best Free FLV to MP4 Converters You Must Know in 2021
- Full Guide to Convert WMV to MP4 on Mac/Windows
- How to Convert Protected MP4 to MP3 in/without iTunes
- 2 Best Free MP4 to WEBM converters for Mac/Online 2021
- Best Ways to Convert VOB to MP4 in/without VLC 2021
- Top 3 Free Quicktime to MP4 Converters for Mac/Windows in 2021
- Step by Step Guide on How to Convert MP4 to SWF Video Format on Mac/Windows
- Top 5 Best Free 3GP to MP4 Converters You Should Know in 2021
- Most Efficient and Free Way to Convert M4A to MP4 on Mac/Windows
- How to Convert a Movie to MP4 for iTunes in 2021
- How to Convert iPhone Video to MP4 Without Losing Quality
- Best Ways to Convert Large WAV to MP4 on Mac/Windows/Online
- Home
- Tips&Tricks
- Convert MP4
- Best Free Ways to Convert MP4 to MP3 in/without Windows Media Player
Hot Articles
New Articles
- Convert MPEG4 to MP4 Efficiently on Mac in 2021
- 3 Most Powerful Way to Convert MP4 to OGV You Must Know in 2021
- Best 5 MP4 Trimmer Tools for PC/Online in 2021
- Top 4 Amazing Ways to Rotate MP4 Video with/without Windows Media Player
- The easiest way to convert Clip file to MP4
- 2021 Fastest and Most Cost-effective Ways to Convert M4V to MP4 on Mac/Windows
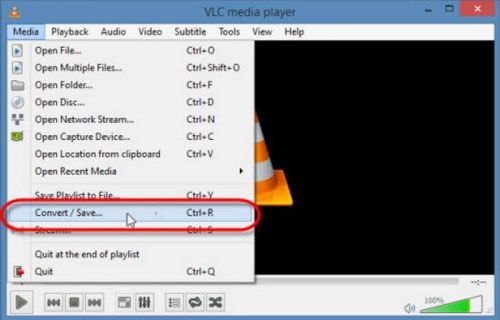
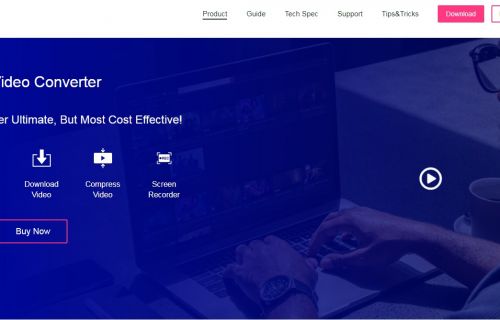
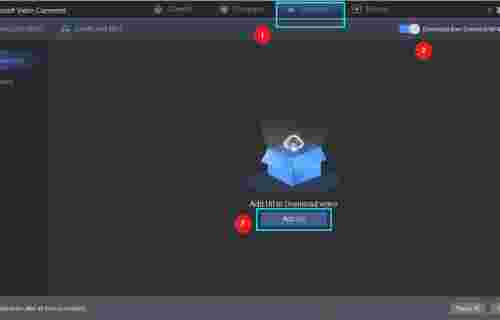
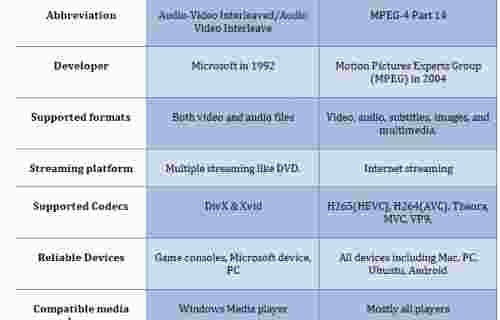
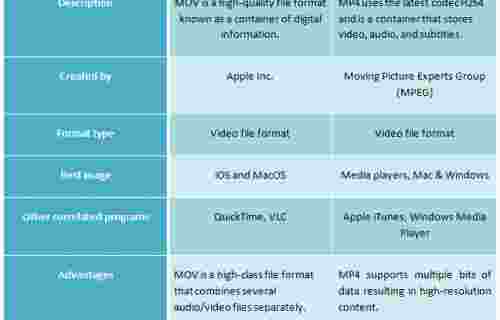
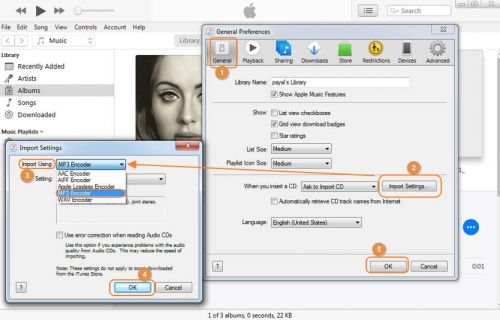
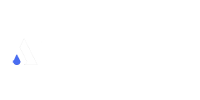



 English (United Kingdom)
English (United Kingdom)  Français (France)
Français (France)  日本語 (Japan)
日本語 (Japan)  Deutsch (Deutschland)
Deutsch (Deutschland)