- Product
- Support
- About
- Tips&Tricks
- Convert MP4
- MP4 to MOV
- MP4 to MKV
- DIVX to MP4
- MOV to MP4
- MPEG to MP4
- More Tips>>
- Convert DVD
- DVD to MP4
- DVD to Digital Files
- DVD to MKV
- DVD to AVI
- DVD to MPEG
- Compress Videos
- Reduce MP4 For Whatsapp
- Compress MOV
- Compress MKV
- Compress M4V
- Compress AVI
- Get Videos
- Dailymotion Videos
- Facebook Videos
- Instagram Videos
- Vimeo Videos
- Twitch Videos
- Convert MP3
- M4A to MP3
- MP4 to MP3
- MOV to MP3
- M4V to MP3
- WMA to MP3
-
Convert protected MP4 to MP3 30x faster without loss quality.
-
Record all kinds of audio and video files into MP4 files.
-
Convert video/audio files to more than 1000 formats.
-
Download then convert videos to MP4/MOV from 1000+ sites.
How to Convert Protected MP4 to MP3 in/without iTunes
 Posted by
Lisa Anderson
|
20 October 2020
Posted by
Lisa Anderson
|
20 October 2020
Protected MP4 files are those files which bought from the Apple iTunes. This format files can’t be shared anywhere or you can’t convert them directly. If you want to convert protected MP4 to MP3 Mac or windows computer then you need a good protected MP4 to MP3 files converter. If you are facing issue in converting these files to MP3 format due to the copyright issue, you are on the right page. In this article, we are going to share the best way which can convert the protected MP4 files into MP3 or any other needed format.
Part 1. Convert protected MP4 files to MP3 using iTunes
If you have downloaded some MP4 files from the iTunes then you must know that these files are DRM-Protected and you can’t convert those files directly into the unprotected MP3 format. But there are some tricks which can help you to convert these files into your needed format. Let’s see how to convert protected MP4 to MP3 Mac using iTunes.
Burning the DRM-protected MP4 files to the CD disks
This is the trick which can help you to get rid of issue playing your paid DRM protected multimedia files on the other devices. ITunes allows users to burn the protected files to CD disks. Just follow to below steps to convert protected MP4 files to MP3 using the burning method.
Step1
Firstly, you need to create a playlist of the songs in iTunes which you want to convert iTunes protected MP4 to MP3 format. If your playlist is more than 74 minutes because this is the limit of CD’s then you can burn it to more than one disk as iTunes offers you option to burn the songs to more than one disk.
Step2
Now highlight the playlist by selecting your songs and then you will see an option “Burn Disk” on the top of the screen. Click on the “Burn Disk” button now.
Step3
Now make sure to insert a blank CD in your computer or Mac CD drive then click on the “Burn Disk” again in the iTunes interface. Now the iTunes will start burning your protected music files to CD. You can see the progress in a progress bar. You can also view the estimated time in the progress bar.
The process will be finished in some time automatically. So far, you have burned the DRM-protected MP4 to the CD disks, and the MP4 files become unprotected. But this is the first step, you need to convert the files in the CDs to MP3 next.
Rip CD using Aiccosoft Video Converter
Here, we introduce a tool - Aicoosoft Video Converter that can help you convert the video files in the CDs to MP3 format.
Step1
First of all you have to install the Aicoosoft Video Converter in the computer. Now insert the music CD in your computer CD drive. Run the software, click on the “Load DVD” button and this option will load the video files in DVD.
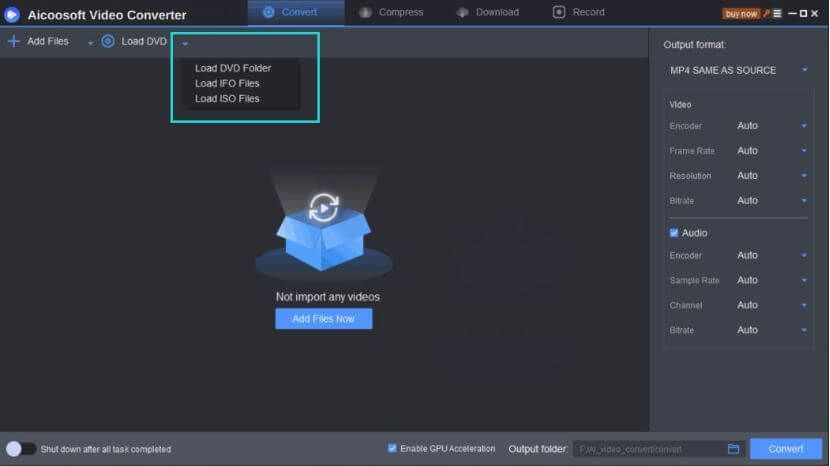
Step2
After loading your DVD you need to click on the inverted triangle button at the upper right corner under “Output Format”. Now select the MP3 format from the Audio tab. Once you have selected the output format you need to click on the “Convert” button at the lower left side of interface.
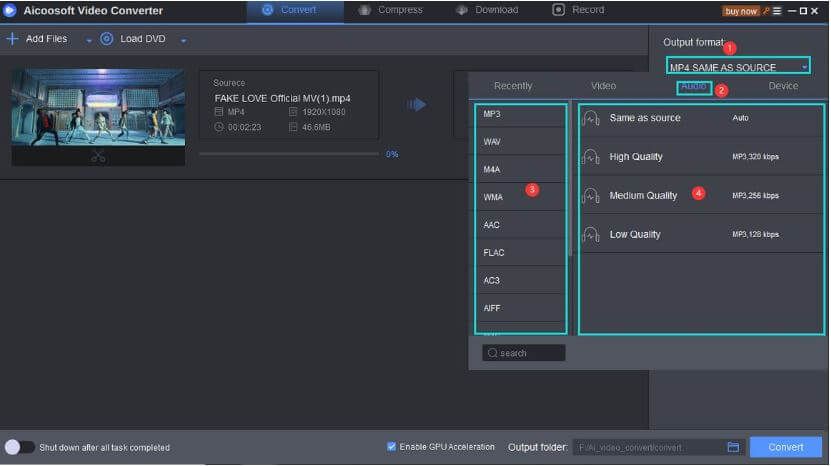
Step3
After finishing the conversion it will show you a small popup. Click on the “Open Folder” button and you will be redirected to the location where your converted files are available.
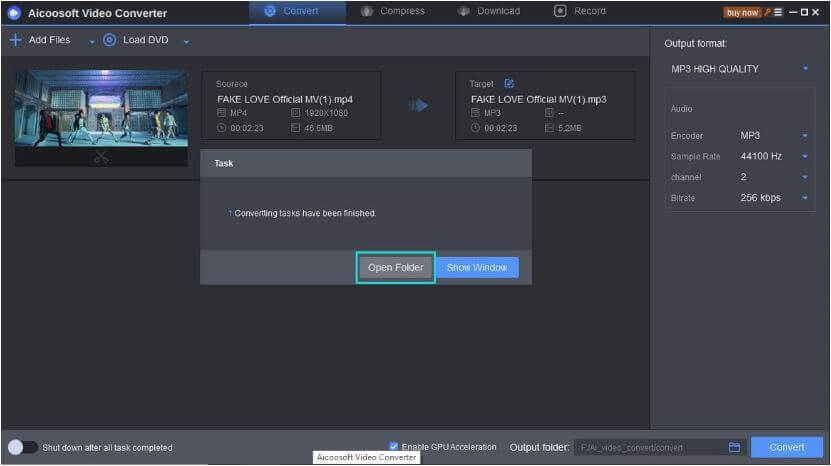
Part 2. How to convert protected MP4 files to MP3 without iTunes
Step1
Launch Aicoosoft Video Converter and then select the tab "Record", you will see the interface below.
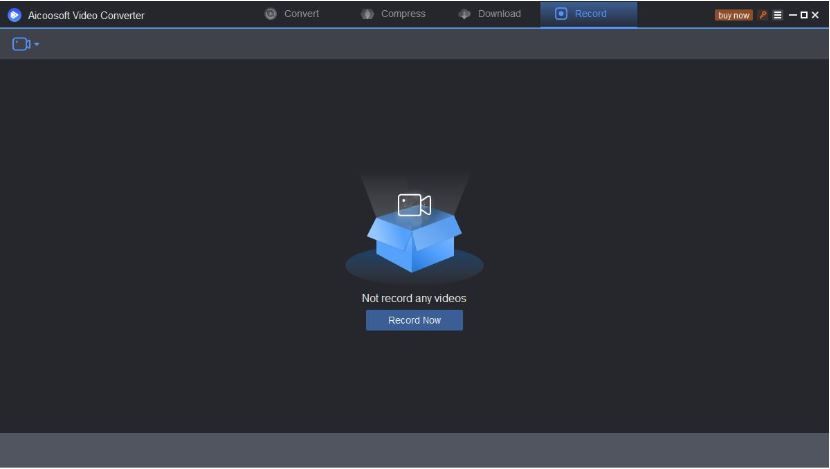
Step2
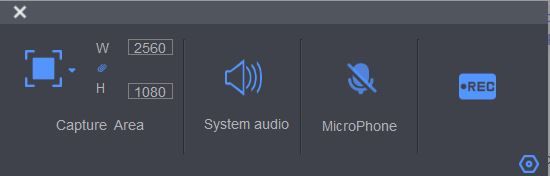
Step3
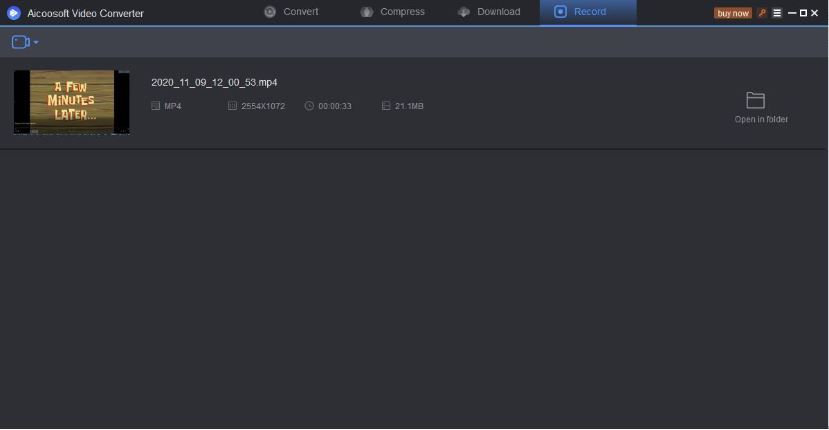
Step4
Add the MP4 file through “Add Files” button on the left corner in the Convert tab or drag and drop the file directly in the software interface.
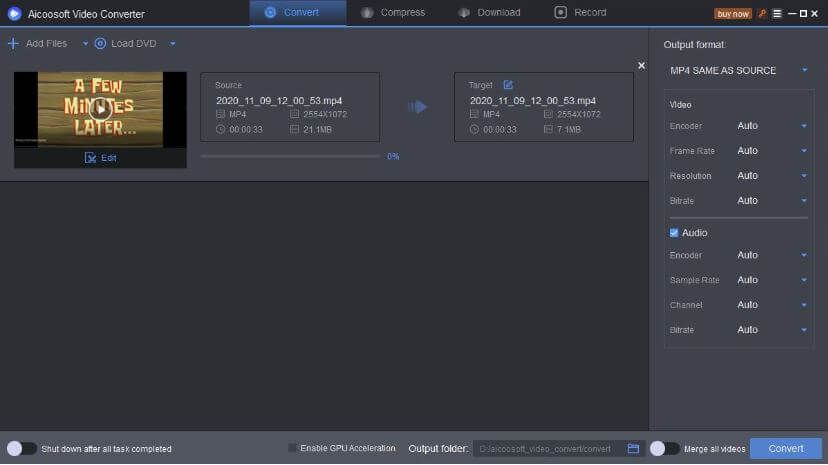
Step2
Choose the output format as MP3. You need to click below the “Output Format” and choose the MP3 format from the audio section in the popup box. Once the format is selected, click on the “Convert” option down at the right corner.
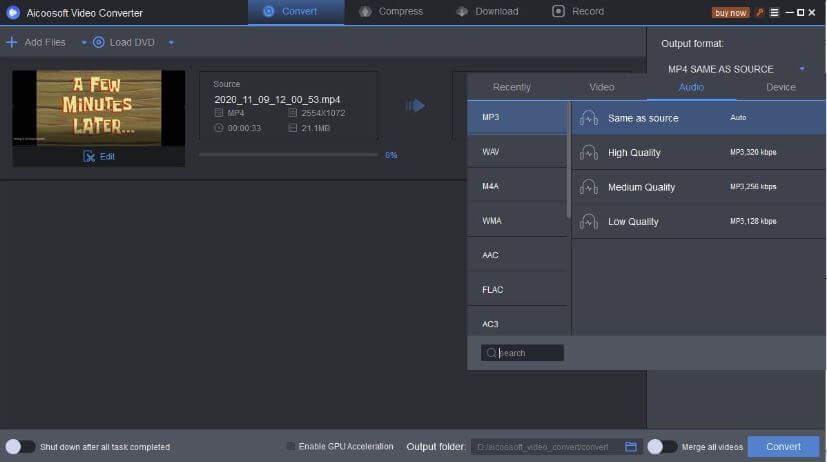
Step3
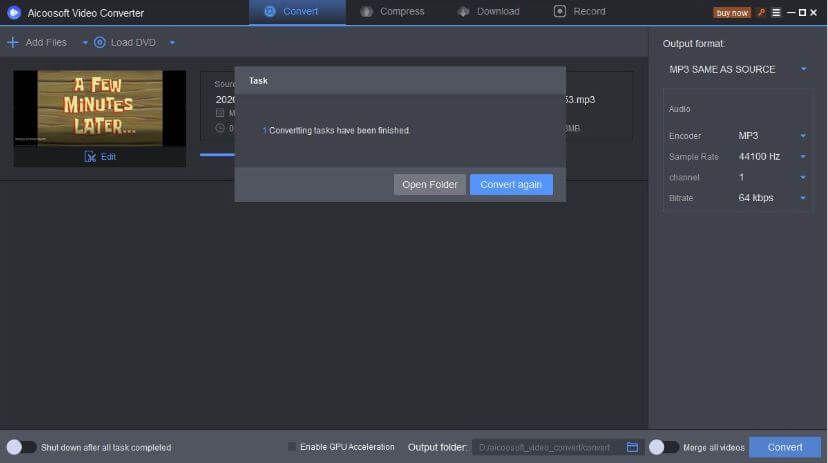
Conclusion
One of the most convenient and easy ways to convert protected MP4 files into MP3 format is using the software, Aicoosoft Video Converter. Its fast conversion speed, and 24/7 customer service has pleased around 10,000 users all over the world. One does not need to think about security or safety as it comes with a tag that says, “100% security guarantee”. Lastly and most importantly, it never compromises with the quality of the output. It converts and compresses the video and can give a desired outcome to the views.
MP4 Tips
- Edit MP4
- Top 5 Best Tools to Convert MPEG to MP4 on Mac/Windows and online
- Add Subtitles to MP4 with 10 Best Video Editor 2021
- Best 6 MP4 Splitter to Consider for Windows in 2021
- Best Effective Ways to Convert MP4 to MPEG with High Quality in 2021
- 3 Best MP4 Cutter & Joiner for PC/Online 2021
- Top 5 Free MP4 Editor for Windows/Mac/Online 2021
- Free and Effective Ways to Crop a MP4 File at An Ease
- Ultimate Guide on How to Reduce MP4 File Size 2021
- 2 Best Free Ways to Edit MP4 Files on Mac/Windows 10
- 8 Best Speedy Ways To Merge MP4 Files
- Download MP4
- 3 Best Free YouTube MP4 Downloader Online in 2021
- Top 3 Free YouTube/Playlist to MP4 Converters for Online/PC/Mobile 2021
- Top 5 100% Effective YouTube to MP4 Converter Unblocked
- Top 10 Best YouTube to MP4 Converters on the Web/Mobile/Computer 2021
- 3 Best Free MP3 to MP4 Converters for Facebook, Youtube and Twitter 2021
- Top 5 Ways to Convert Twitter to MP4 Online Free 2021
- Top 5 Free URL to MP4 Converters Online 2021
- Top 3 Ways to Convert Dailymotion to MP4 Online Free 2021
- MP4 Tips
- Conver MP4 Free
Convert MP4
- MP4 Converters
- Convert HD MP4
- 3 Best Free MOV to MP4 Converters for PC/Mobile/Online 2021
- Top 10 Best Free MP4 to MP3 Converters on PC/Mobile 2021
- Top 4 Easiest and Most Effective MP4 Video Converter in 2021
- Top 5 Fastest and Free MP4 to MP3 Converters 2021
- Top 10 Best MP4 converters for PC/Mobile - You Can't Miss in 2021
- Top 3 Free and Most Effective MP4 Converter for Mac in 2021
- Convet MP4 Files
- How to Convert M3U8 to MP4 in/without VLC Player
- Top 5 Free Vimeo to MP4 downloader and converters online 2021
- 3 Ways to Convert MOV to MP4 on Windows 10
- Top 3 Ways to Convert DivX to MP4 Online Free and Unlimited
- 5 Best Free SWF to MP4 Converters for Mac in 2021
- Top 5 Best Free M4V to MP4 Converter for Mac/Windows in 2021
- Best Ways to Convert MP4 to MP3 on Mac in/without iTunes 2021
- 2 Best Free Unlimited AVI to MP4 Converters for PC/Online Without Lossing Quality
- Top 3 100% Proved Solution to Convert MP4 to WAV in 2021
- Best Free Ways to Convert MP4 to MP3 in/without Windows Media Player
- The Ultimate Guide To Convert WEBM to MP4 on PC/Mobile
- 10 Best Free FLV to MP4 Converters You Must Know in 2021
- Full Guide to Convert WMV to MP4 on Mac/Windows
- How to Convert Protected MP4 to MP3 in/without iTunes
- 2 Best Free MP4 to WEBM converters for Mac/Online 2021
- Best Ways to Convert VOB to MP4 in/without VLC 2021
- Top 3 Free Quicktime to MP4 Converters for Mac/Windows in 2021
- Step by Step Guide on How to Convert MP4 to SWF Video Format on Mac/Windows
- Top 5 Best Free 3GP to MP4 Converters You Should Know in 2021
- Most Efficient and Free Way to Convert M4A to MP4 on Mac/Windows
- How to Convert a Movie to MP4 for iTunes in 2021
- How to Convert iPhone Video to MP4 Without Losing Quality
- Best Ways to Convert Large WAV to MP4 on Mac/Windows/Online
- Home
- Tips&Tricks
- Convert MP4
- How to Convert Protected MP4 to MP3 in/without iTunes
Hot Articles
New Articles
- Convert MPEG4 to MP4 Efficiently on Mac in 2021
- 3 Most Powerful Way to Convert MP4 to OGV You Must Know in 2021
- Best 5 MP4 Trimmer Tools for PC/Online in 2021
- Top 4 Amazing Ways to Rotate MP4 Video with/without Windows Media Player
- The easiest way to convert Clip file to MP4
- 2021 Fastest and Most Cost-effective Ways to Convert M4V to MP4 on Mac/Windows
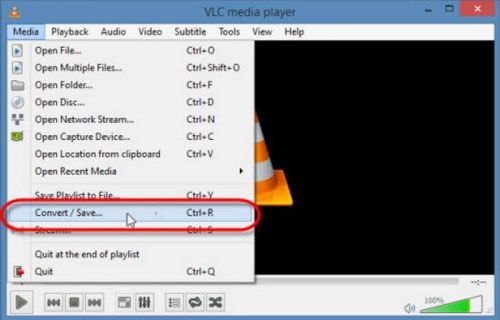
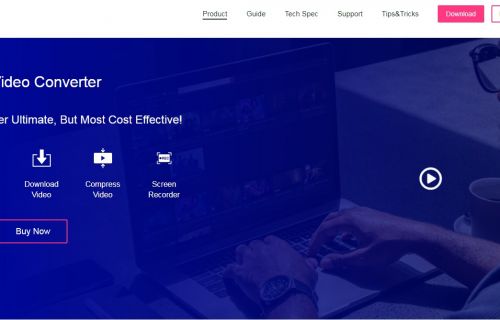
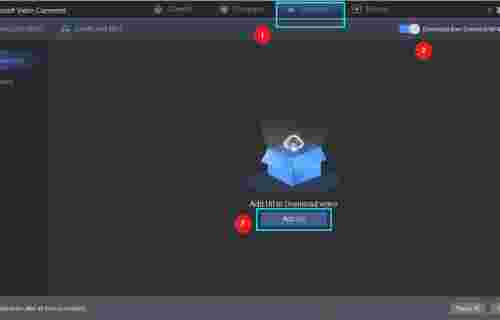
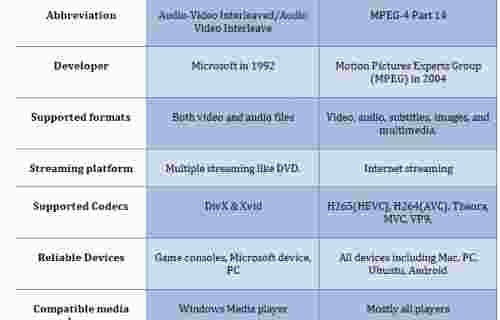
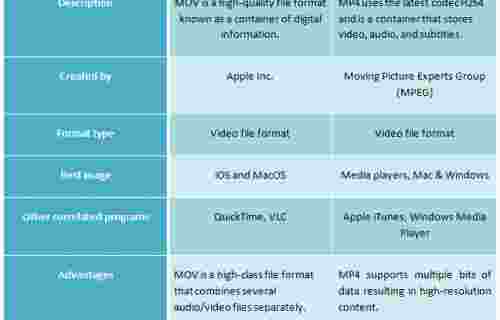
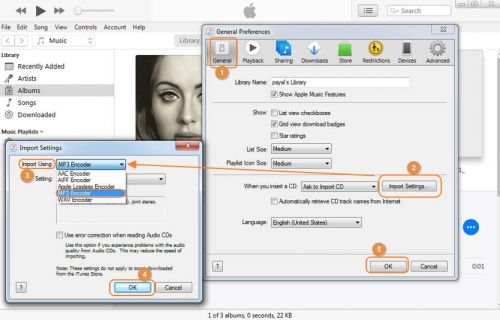
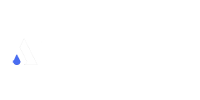



 English (United Kingdom)
English (United Kingdom)  Français (France)
Français (France)  日本語 (Japan)
日本語 (Japan)  Deutsch (Deutschland)
Deutsch (Deutschland)