Guide
- Covert
- Compress
- Download
- Record
- Edit
- How to Add and Adjust Subtitles to Videos
- How to Add and Apply Effects to Videos
- How to Add Image or Text as Watermark
- How to Adjust Built-in Background Noise
- How to Crop and Resize Videos
- How to fine-tune Videos based on Your Requirements
- How to Rotate and Flip Videos
- How to Trim video Fastly and Easily
How to Record Screen or Video Call with Audio?
Aicoosoft Video Converter can be easily used to record computer screens or video calls with the built-in screen recording tool . You can record video in full screen or adjust the capture area. It is a great video recording tool to record game videos, teaching videos, and tutorial videos.
Here’s how you can use this screen recorder that Aicoosoft Video Converter has:
Step 1 Launch Aicoosoft Screen Recorder
Start Aicoosoft Video Converter on your computer, you will find the Record function button at the top right. Click the Record button, there is a recording icon in the upper left. Click the drop-down icon next to the recording icon. Select then "Screen Record"
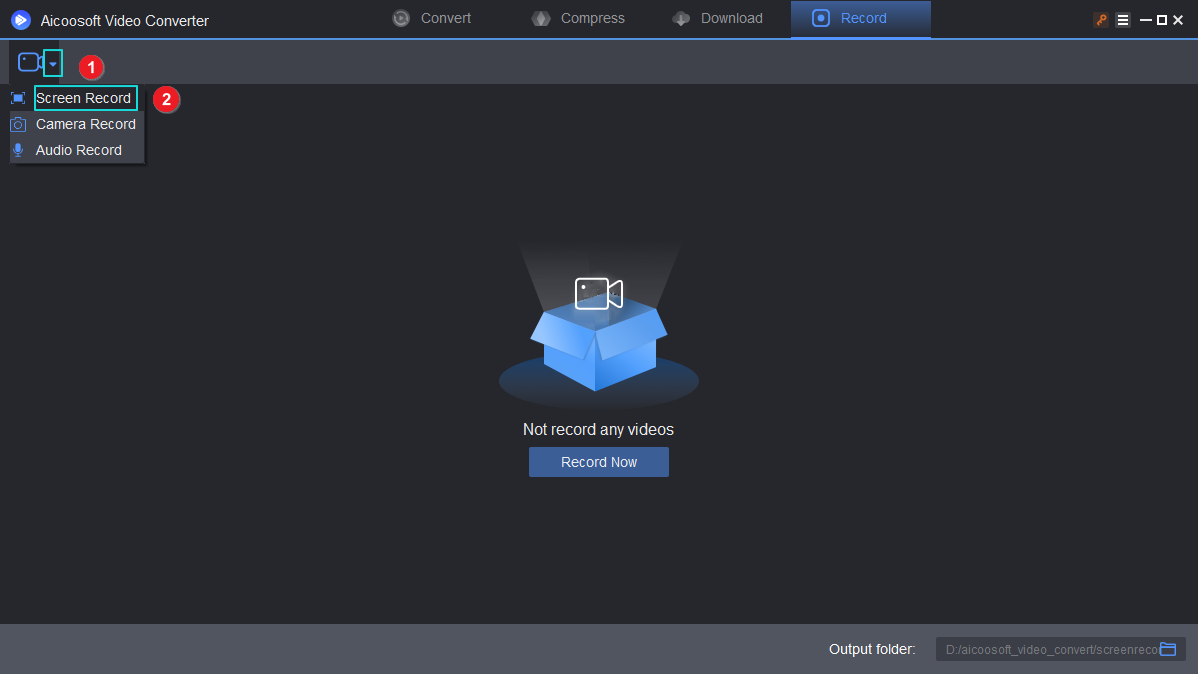
Step 2 Select the Audio You Want to Record
You can choose to record the audio from a computer system or the audio from your microphone. If you want to record video without audio, just click on the speaker icon you want to prohibit.
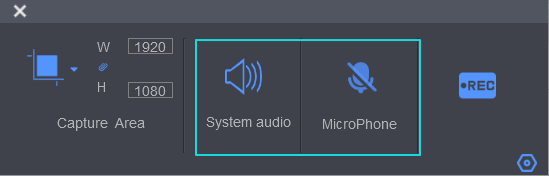
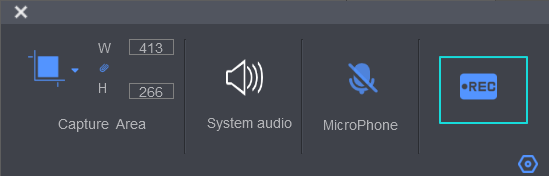
Alternatively, select Custom from the list, and select an area on the screen or app that you want to record. You can also enter the values in the W and H fields manually to set a custom recording area. Then click the REC button to start recording.
Step 4 Stop Recording
There are two ways to stop recording. You can stop recording using shortcut key "Ctrl+F6" or click the button to finish the recording session. The screen recorder function will close automatically.


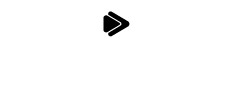
 English (United Kingdom)
English (United Kingdom)  Français (France)
Français (France)  日本語 (Japan)
日本語 (Japan)  Deutsch (Deutschland)
Deutsch (Deutschland) 