- Product
- Support
- About
- Tips&Tricks
- Convert MP4
- MP4 to MOV
- MP4 to MKV
- DIVX to MP4
- MOV to MP4
- MPEG to MP4
- More Tips>>
- Convert DVD
- DVD to MP4
- DVD to Digital Files
- DVD to MKV
- DVD to AVI
- DVD to MPEG
- Compress Videos
- Reduce MP4 For Whatsapp
- Compress MOV
- Compress MKV
- Compress M4V
- Compress AVI
- Get Videos
- Dailymotion Videos
- Facebook Videos
- Instagram Videos
- Vimeo Videos
- Twitch Videos
- Convert MP3
- M4A to MP3
- MP4 to MP3
- MOV to MP3
- M4V to MP3
- WMA to MP3
-
Powerful and 30× faster video conversion if over 1000 formats
-
Convert HD MP4 videos to MOV without losing quality
-
Supports conversion downloads of video files/URL to 1000+ streaming website
-
More features: edit, compress videos, and rip DVD efficiently
Best Free MP4 to MOV Converter for MacOS 2021
 Posted by
Lisa Anderson
|
12 October 2020
Posted by
Lisa Anderson
|
12 October 2020
Having access to a robust video converter is one best way to convert MP4 to MOV on Mac OS. Thus, this page will reveal to you the fastest and most effective video converter for Mac OS in 2021!
It's an indisputable fact this era is flooded with tons of mind-blowing technological innovations. And video converting tools is one of those creations that's playing a vital role in daily human life. Perhaps you're in a situation where you're unable to play MP4 videos on your Mac operating system. Then you'll need a powerful video converter to convert MP4 to MOV conveniently. Anyway, here is an article on the best free MP4 to MOV converter on Mac and other verified free ways to convert MP4 to MOV online or using other Mac built-in apps. So read on to find out more.
Part 1: Best Mac OS video converter
Aicoosoft has been a blessing in the way people convert MP4 to MOV on Mac! This Video Converter is highly rated for its lightning-fast conversion speed and high quality. I bet you'll find comfort using this incredible video conversion tool, and luckily, it requires no technical knowledge to convert MP4 to MOV format on Mac.
However, the effectiveness, speed, and avant-garde video editing and compression tools have made this tool stand out among its competitors. And the ultimate fact is Aicoosoft video converting software is not the ordinary type of conversion tool you'll find online, as you can also use it for downloading videos of a different format from 1000+ websites. Some incredible features of this conversion tool are shown below.
Key Features
- Powerful conversion software that can convert MP4/MOV to over 1000 formats without losing quality.
- Advanced tools allow users to edit, compress, and record videos with only one click.
- GPU acceleration technology speed that makes MP4 to MOV conversion lightning fast and doesn't hamper any aspect of the videos.
How to Convert MP4 to MOV on Mac OS With 100% Quality
Step1
Install and open the Aicoosoft video converter on your Mac to start the process. Then add your MP4 file from your computer. Also, you can add a folder by clicking the triangular icon near the Add Files button.
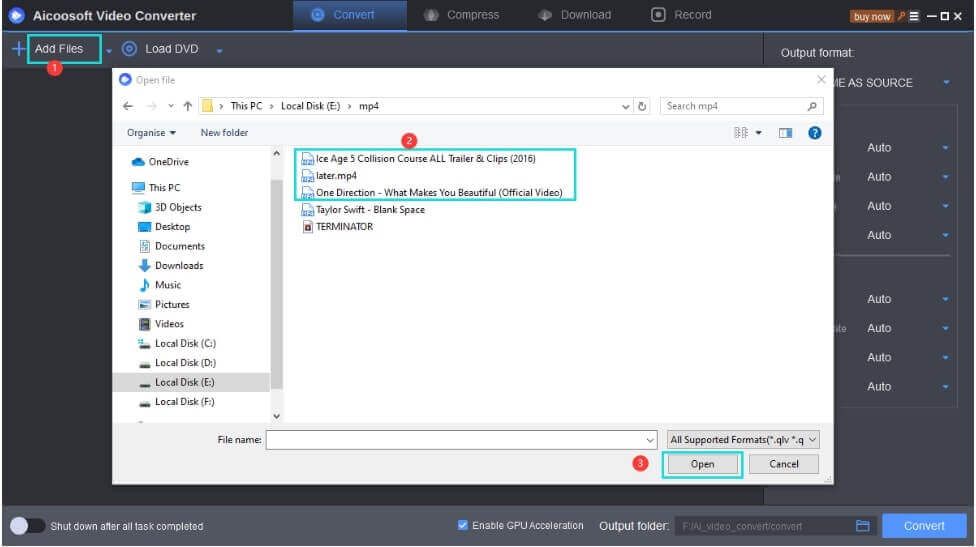
Step2
After adding the MP4 file, go to the top right corner of the screen, and choose the Output Format as MOV.
Step3
Click on the Convert button at the bottom right corner to convert MP4 to MOV on Mac immediately.
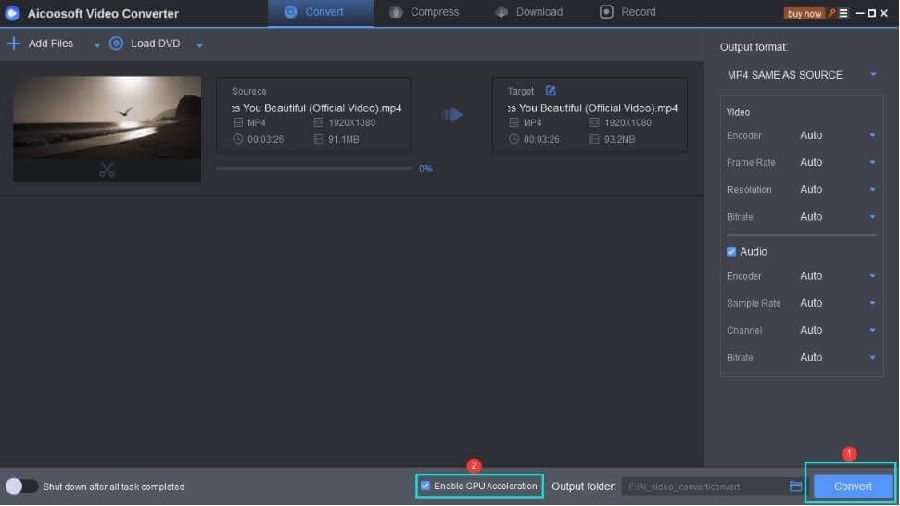
Step4
Click on the Folder icon near the convert button to access your converted MP4 file.
Part 2: Convert MP4 to MOV on Mac with iMovie/VLC/Quicktime
Convert MP4 to MOV With VLC
Step1
Open the VLC app on your Windows10/Mac computer> navigate to the menu bar and click on the Media button> select Convert/Save from the drop-down menu.
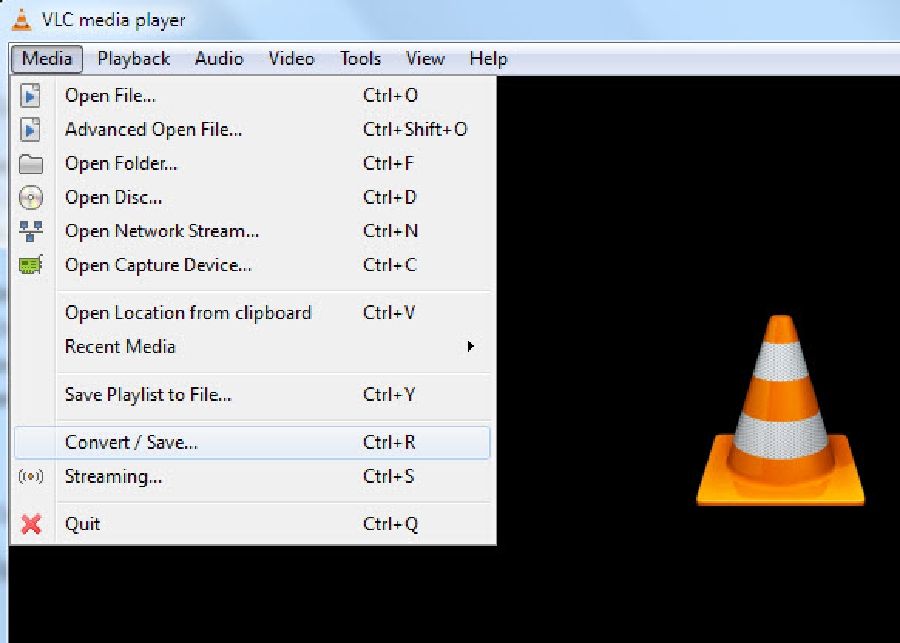
Step2
Hit the Add button at the right corner to select the MP4 file and click on the Convert/Save button beneath.
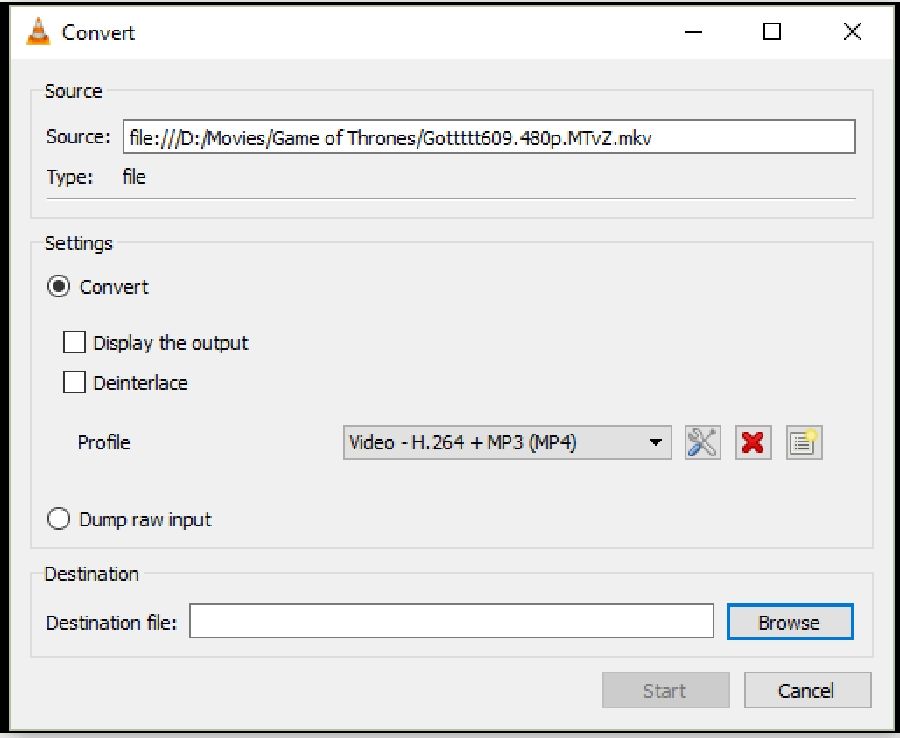
Step3
Click on the Settings icon in the Profile section to bring up Profile edition > Rename the video > and then check the MP4/MOV as the output for your video format.
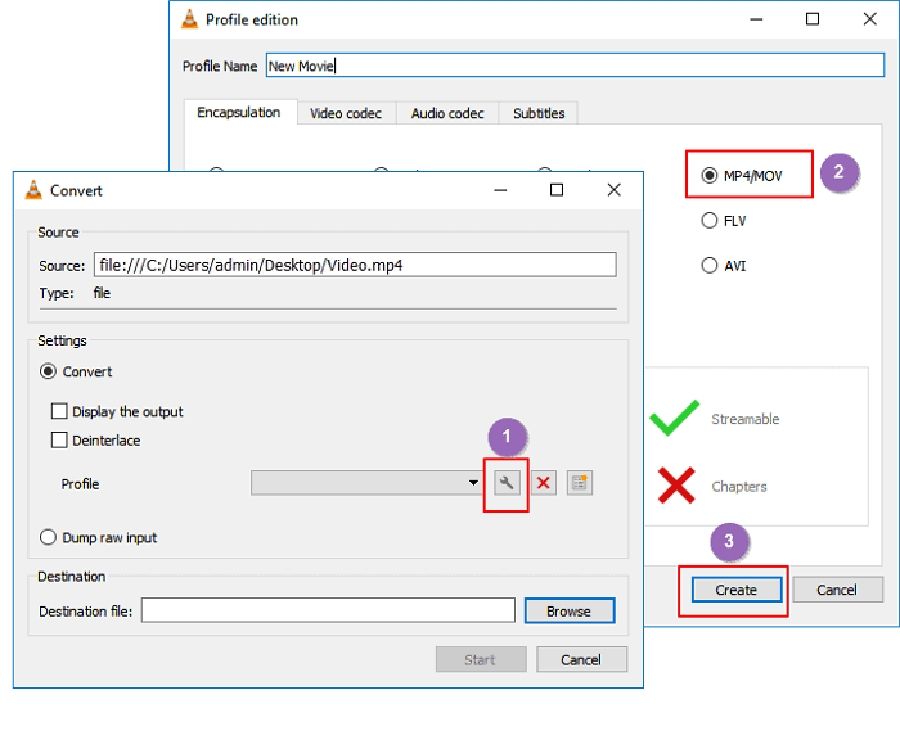
Step
Click on the Browse button to select the destination for your file. After that, hit the Start button to commence on the MP4 to MOV conversion process.
Convert MP4 to MOV Mac Quicktime
Step1
Launch the QuickTime app on your Mac OS, select the MP4 file you want to convert, and click Open.
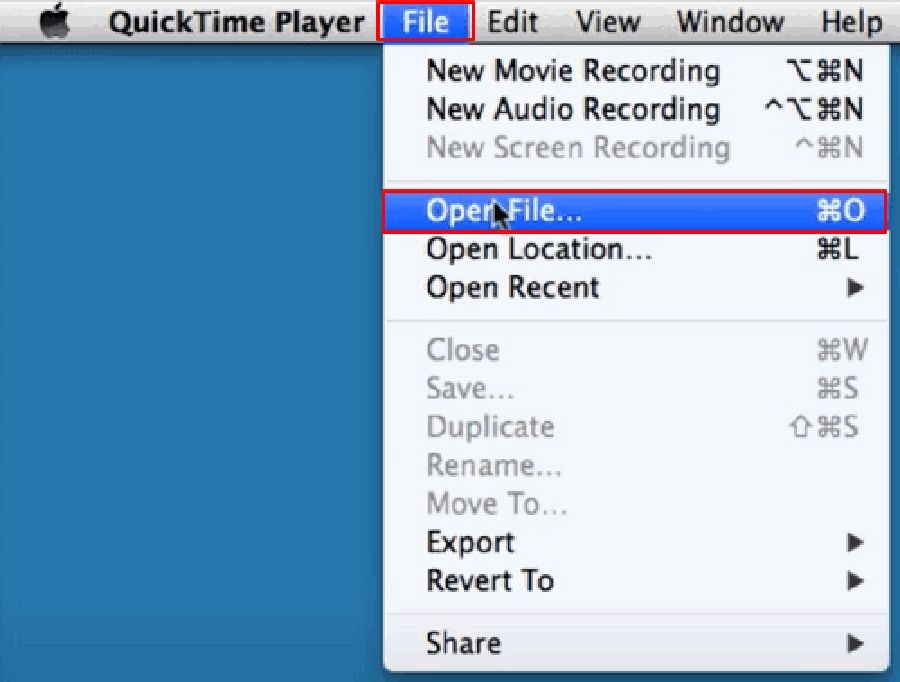
Step2
Navigate to the top menu bar and click on File and select the Export As option in the drop-down list.
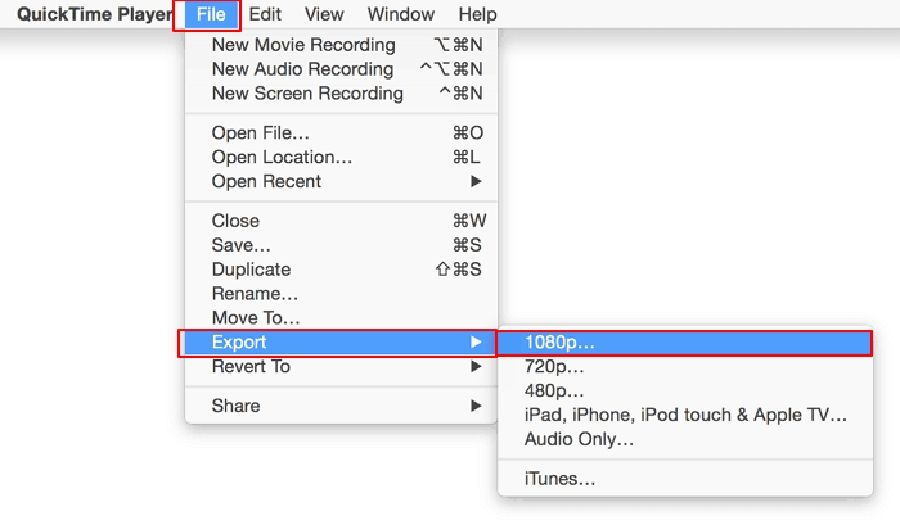
Step3
After that, select an option in the Export As menu, give your exported file a preferred name, and select a location. Then click on Save to complete the process.
How to Convert MP4 to MOV with iMovie
Step1
Open your MP4 file on Mac using the iMovie app. Then click on File in the menu bar and select Share in the drop-down menu and click on File.
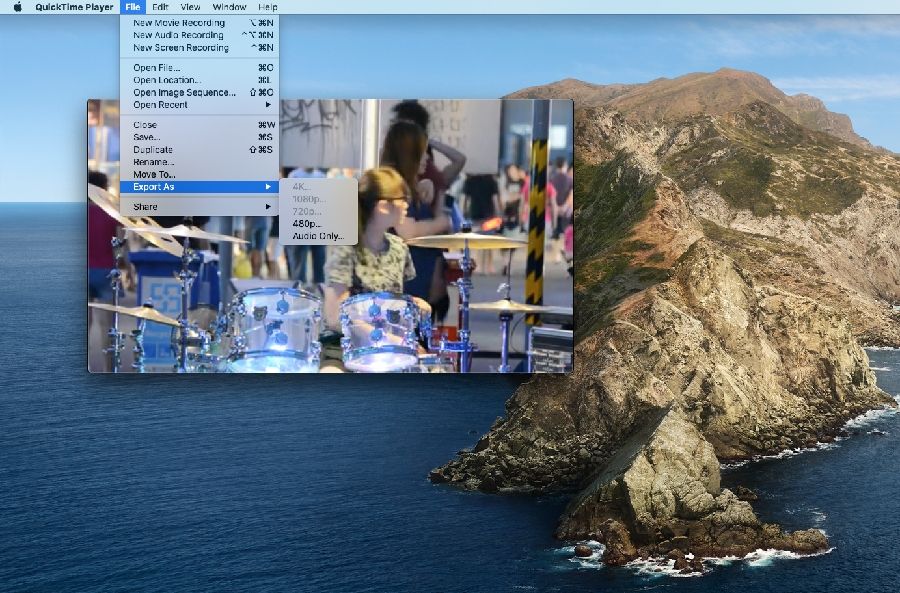
Step2
Set the video resolution, and set video Quality as "Best(ProRes), then click on Next.
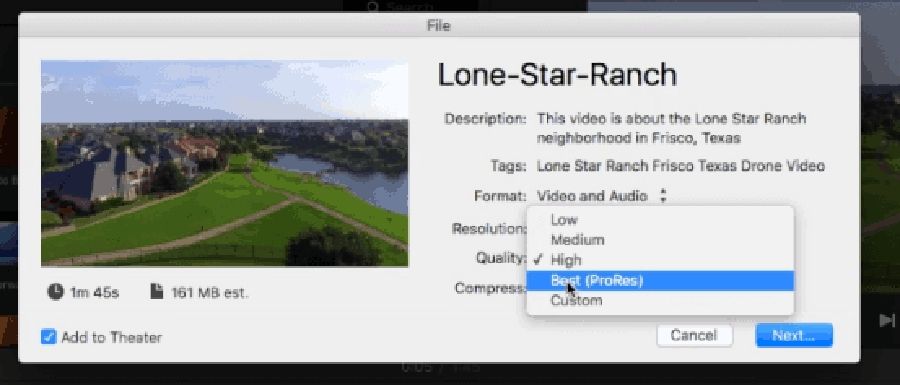
Step3
Navigate a location and click "Save". By default, iMovie will save your video as MOV, and you only have to wait for the process to finalize.
Part 3.: 100% Free and Unlimited Online Way to Convert MP4 to MOV On Mac Computer
Step1
Visit the Convert2mp3 website! Then Copy the URL of the MOV file you want to convert and paste in the 'Insert video link' box. After that, click the drop-down icon beside the search box to select MP4 format.
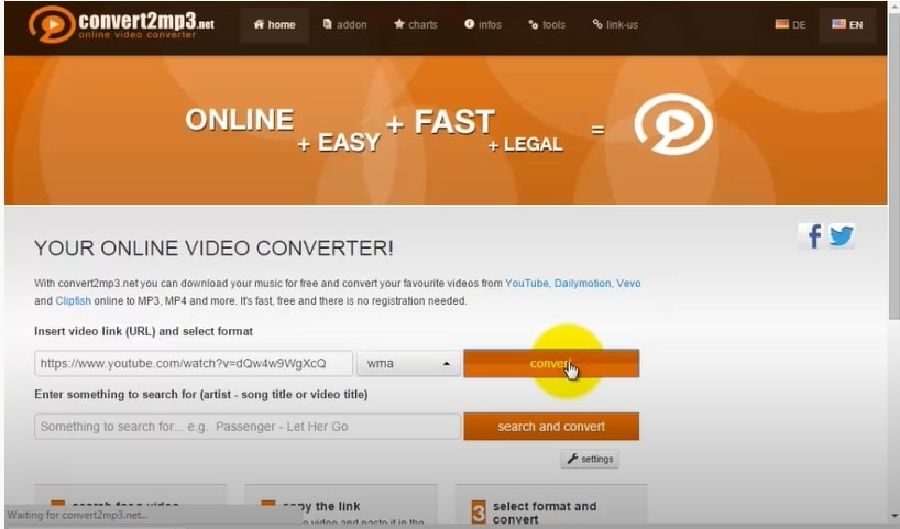
Step2
Click on the convert button and wait while the conversion process gets finished. Then download the converted video file for easy access.
- Convert2mp3 is easy to use, and it involves only a few clicks to convert MP4 to MOV.
- It's simple to share converted files across different networks.
-
Unlimited ability to convert video files of numerous formats fast and also allows modification of your video resolution.
- You can't store converted videos on the web application for too long.
- Absence of custom settings.
- The conversion process depends on internet network stability.
Conclusion
- Home
- Convert MOV
- Best Free MP4 to MOV Converter for MacOS 2021
Hot Articles
New Articles
- Simple tricks to Convert QuickTime to MOV Lightning-fast (2021)
- Top 3 Fastest And Free Effective Methods to Convert MP3 to MOV
- Top Rated Free Ways to convert MOV to MPG without losing quality
- Whats the best effective ways to convert MOV to WEBM with transparency? Real Fix
- Top 3 Reliable Ways to Convert MFX to MOV Seamlessly on Mac/Windows10
- Top tricks to convert WEBM to MOV- 2021 Complete Guide
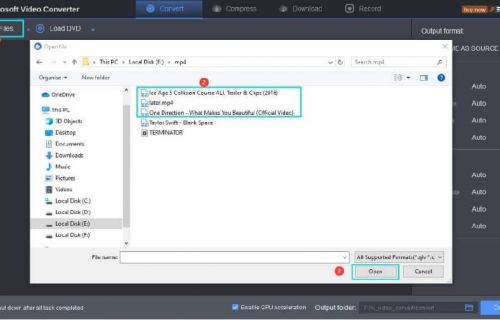
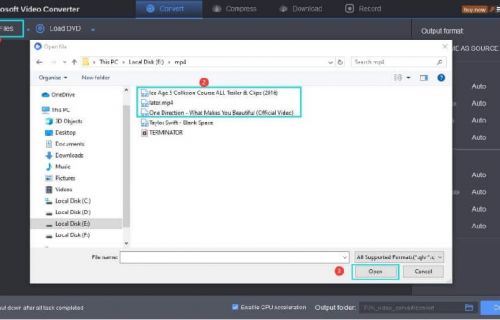
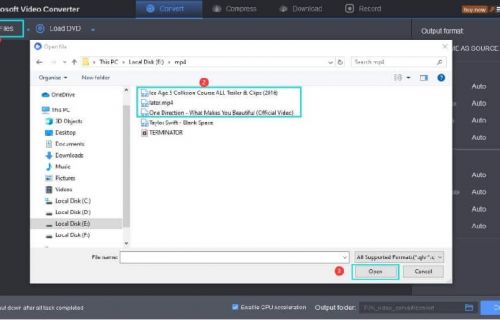
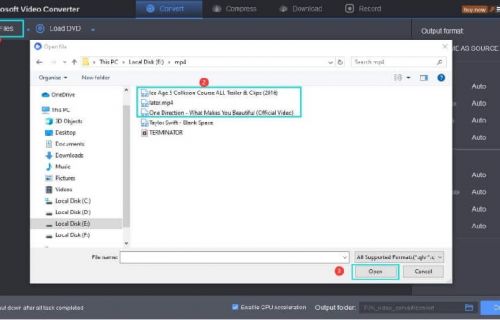
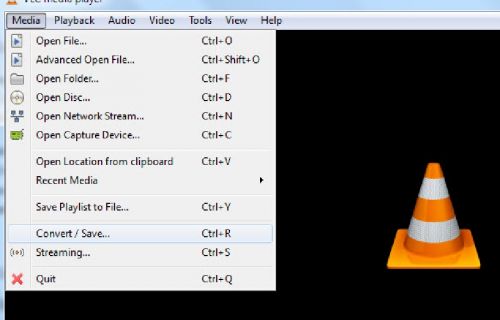
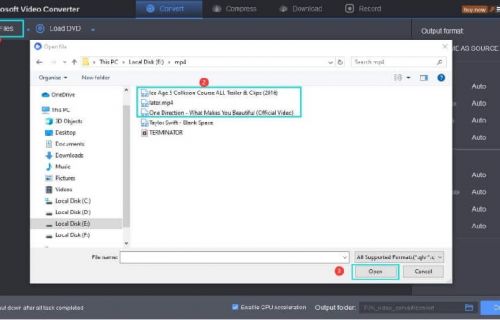
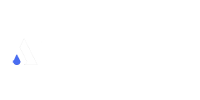



 English (United Kingdom)
English (United Kingdom)  Français (France)
Français (France)  日本語 (Japan)
日本語 (Japan)  Deutsch (Deutschland)
Deutsch (Deutschland)