ガイド
内蔵バックグラウンドノイズの調整方法
お気に入りの動画に内蔵されているノイズがあなたをイライラさせていませんか?あなたの友人と共有できるように、それを削除することについてはどうですか?しかし、あなたはそれを実現する方法を疑問に思っていますか?Aicoosoftビデオコンバータはあなたのためにそれを行うことができますときになぜあなたが心配する必要がありますか?背景のノイズを取り除くために以下のガイドに従ってください
ステップ 1処理する動画ファイルを追加する
ウィンドウ 用のAicoosoft動画変換ソフトをダウン読み込むとしてデスクトップにインストールします。
手始めに, あなたがライブラリからファイルを追加できるようになります上部の "ファイルの追加"オプションをタップします.ドラッグアンドドロップや "ファイルの追加" オプションの右側にある逆三角形もファイルの追加を達成することができま
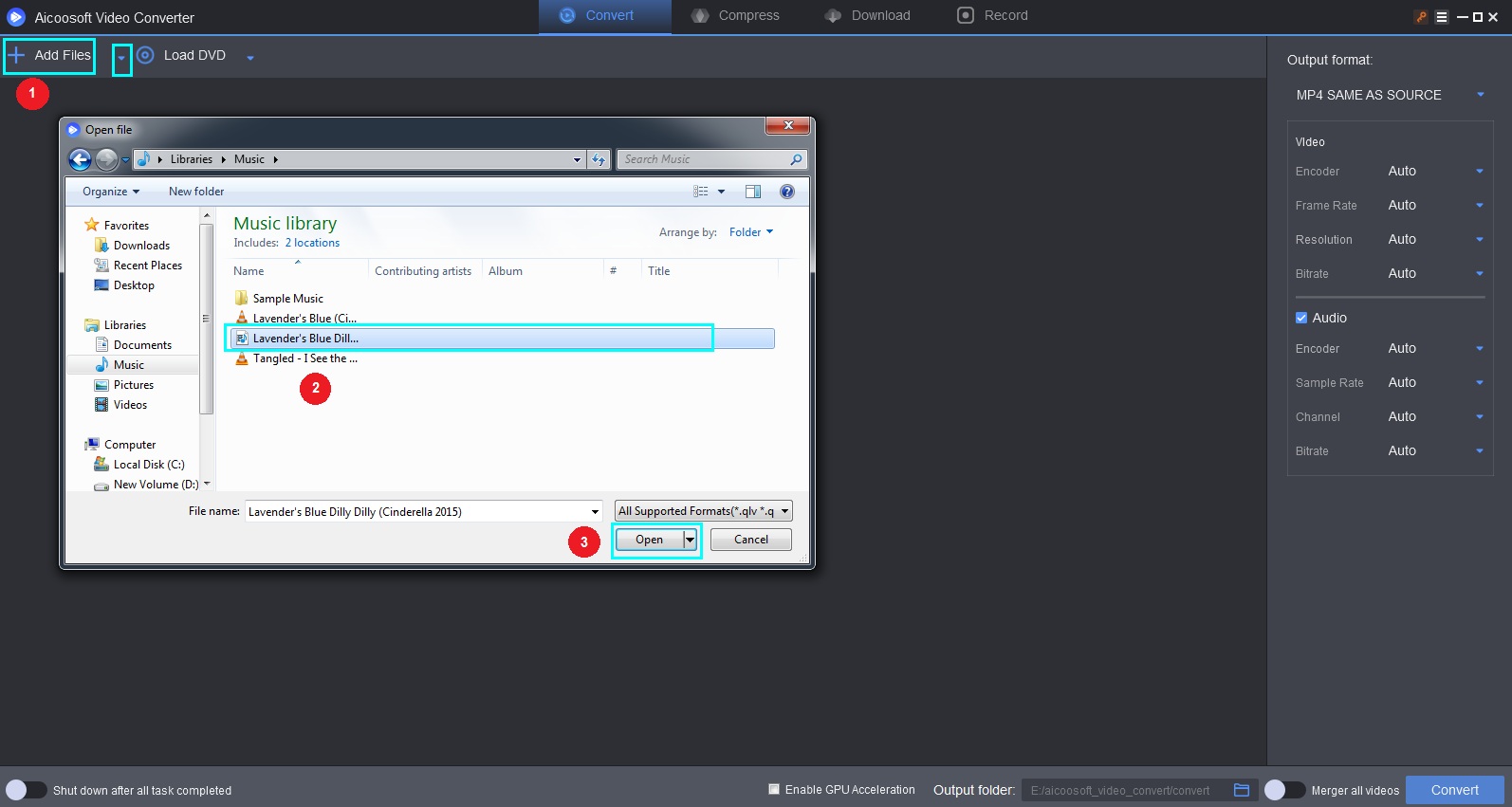
ステップ 2オーディオエフェクトを調整する
動画の下にあるカットアイコンをクリックしてください。下のように「オーディオ」ボタンをタップしなければならないインターフェイスが表示されます。
画面の右隅には、ボリューム、ノイズレベルノーマライザ、ボリュームを正規化するためのチェックリスト、リムーバーノイズなど、様々なオーディオ調整オプションが表示され、変更を行うことができます。
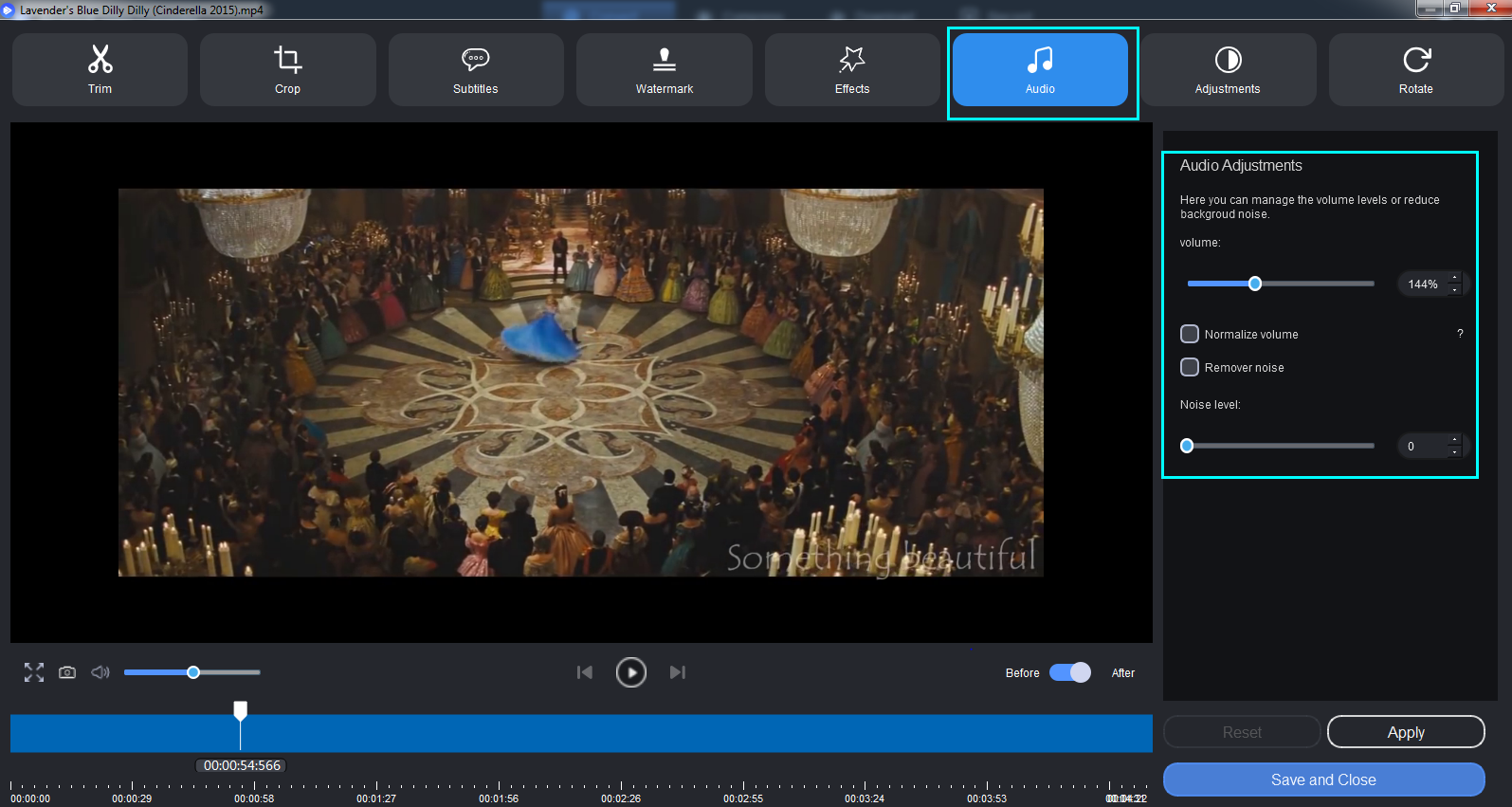
ステップ 3ノイズを除去するか、ノイズレベルを調整する
リムーバーノイズチェックボックスにチェックを入れて、必要に応じてノイズレベルのスケールを調整します。私は、バックグラウンドの音量を増やすために、同様に正規化されたボリュームのチェックボックスにチェックを入れました。
調整内容に満足したら、「適用」オプションをクリックし、「保存して閉じる」ボタンをクリックします。
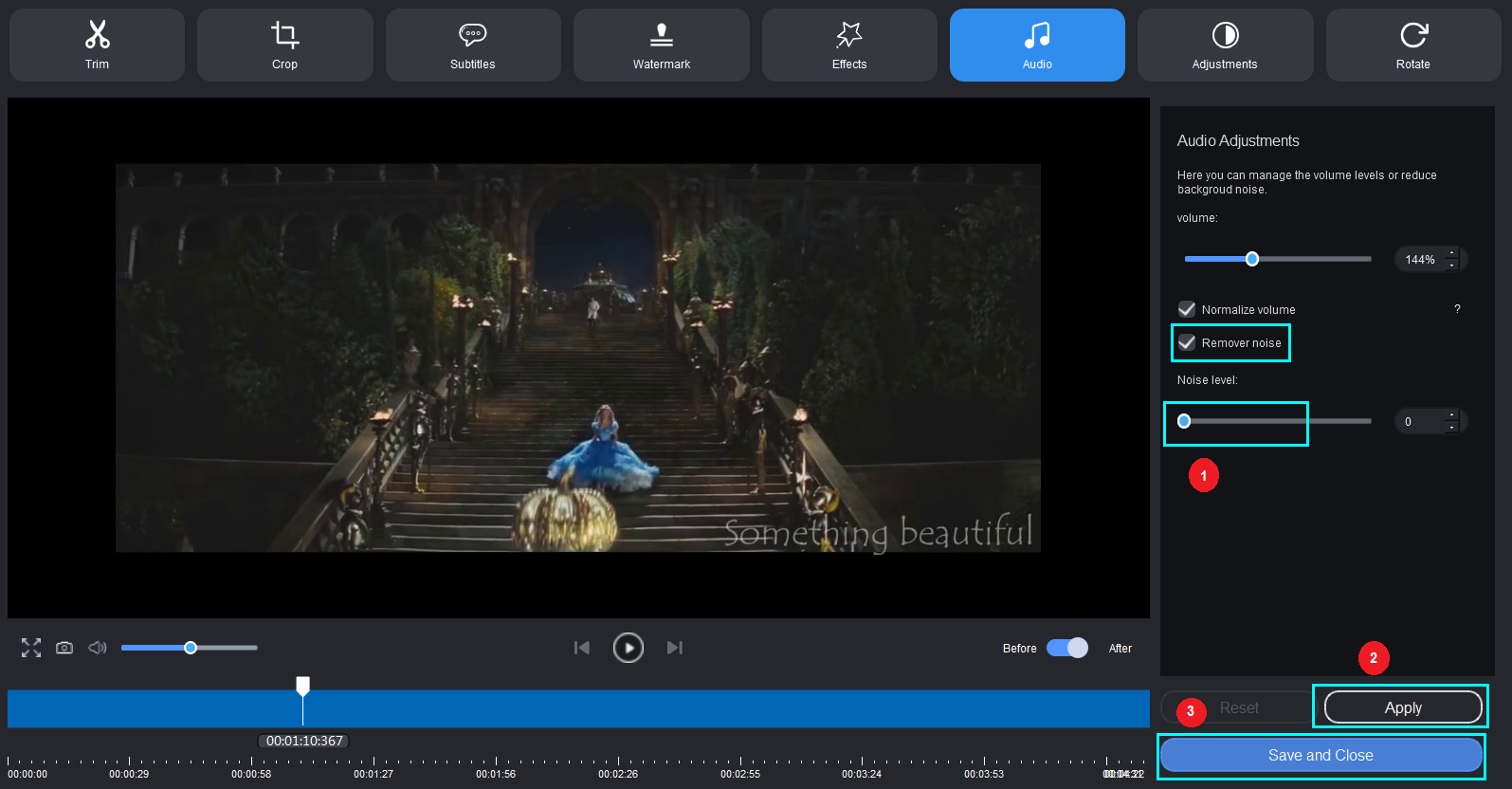
ステップ 4変換し、編集したビデオにアクセスする
あと一歩で完了です。ビデオがmp4形式に変換されますが、画面の端から「変換」ボタンをタップします。数秒後、あなたは「フォルダを開く」をクリックすると、保存されたファイルフォルダに移動しますポップアップが続く変換のための成功通知を取得します。
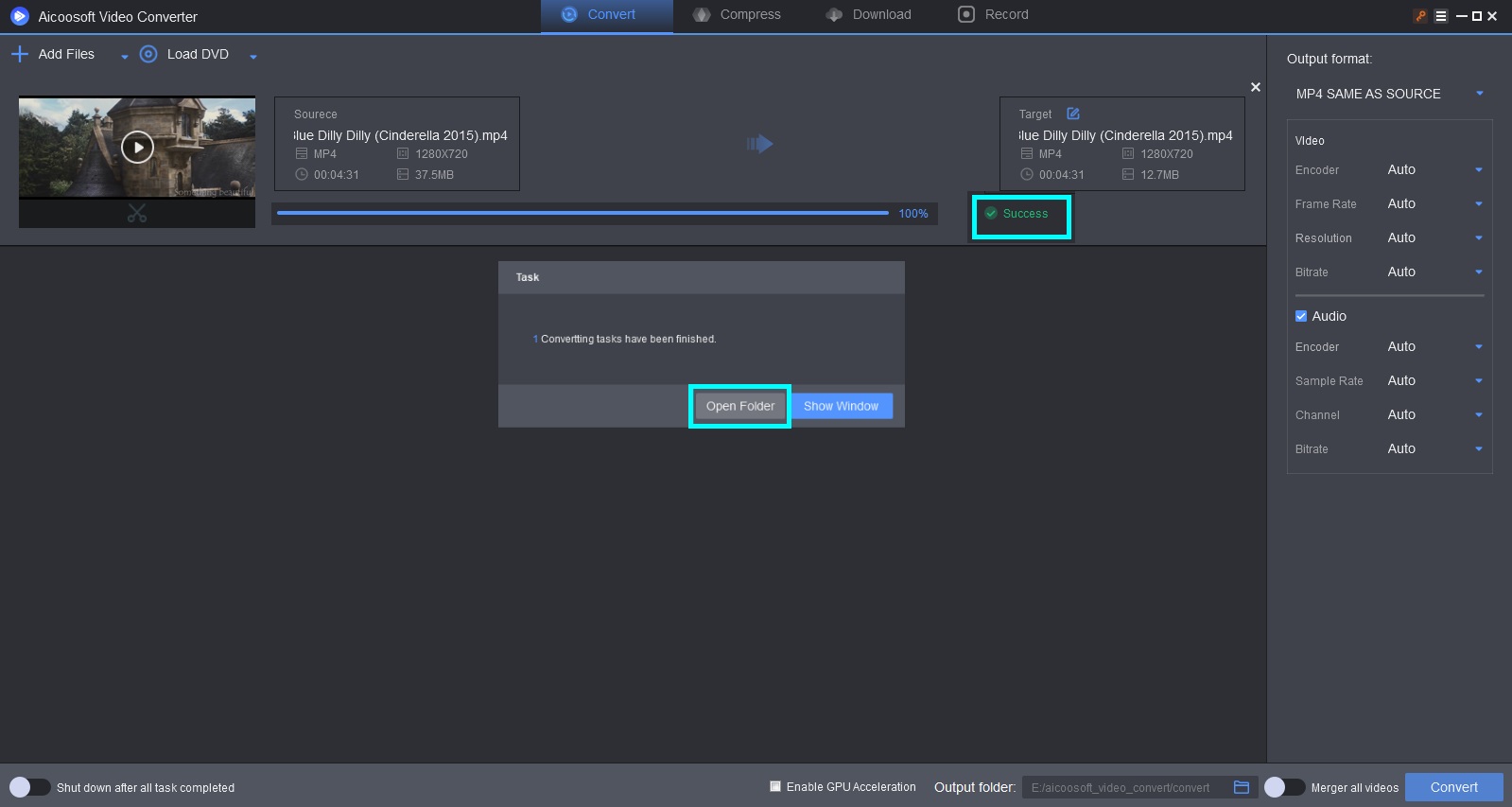
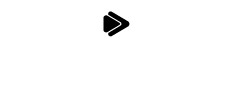
 日本語 (Japan)
日本語 (Japan)  Français (France)
Français (France)  Deutsch (Deutschland)
Deutsch (Deutschland)  English (United Kingdom)
English (United Kingdom) 

