Anleitung
Wie man das integrierte Hintergrundrauschen einstellt
Schritt 1 Fügen Sie die Videodatei zur Verarbeitung hinzu
Laden Sie die Aicoosoft Video Converter-Software für Windows herunter und installieren Sie sie auf Ihrem Deskto
Tippen Sie zunächst oben auf die Option "Dateien hinzufügen", mit der Sie die Dateien aus der Bibliothek hinzufügen können. Das Hinzufügen der Datei kann auch durch Ziehen und Ablegen oder das umgekehrte Dreieck auf der rechten Seite der Option "Dateien hinzufügen" erfolgen.
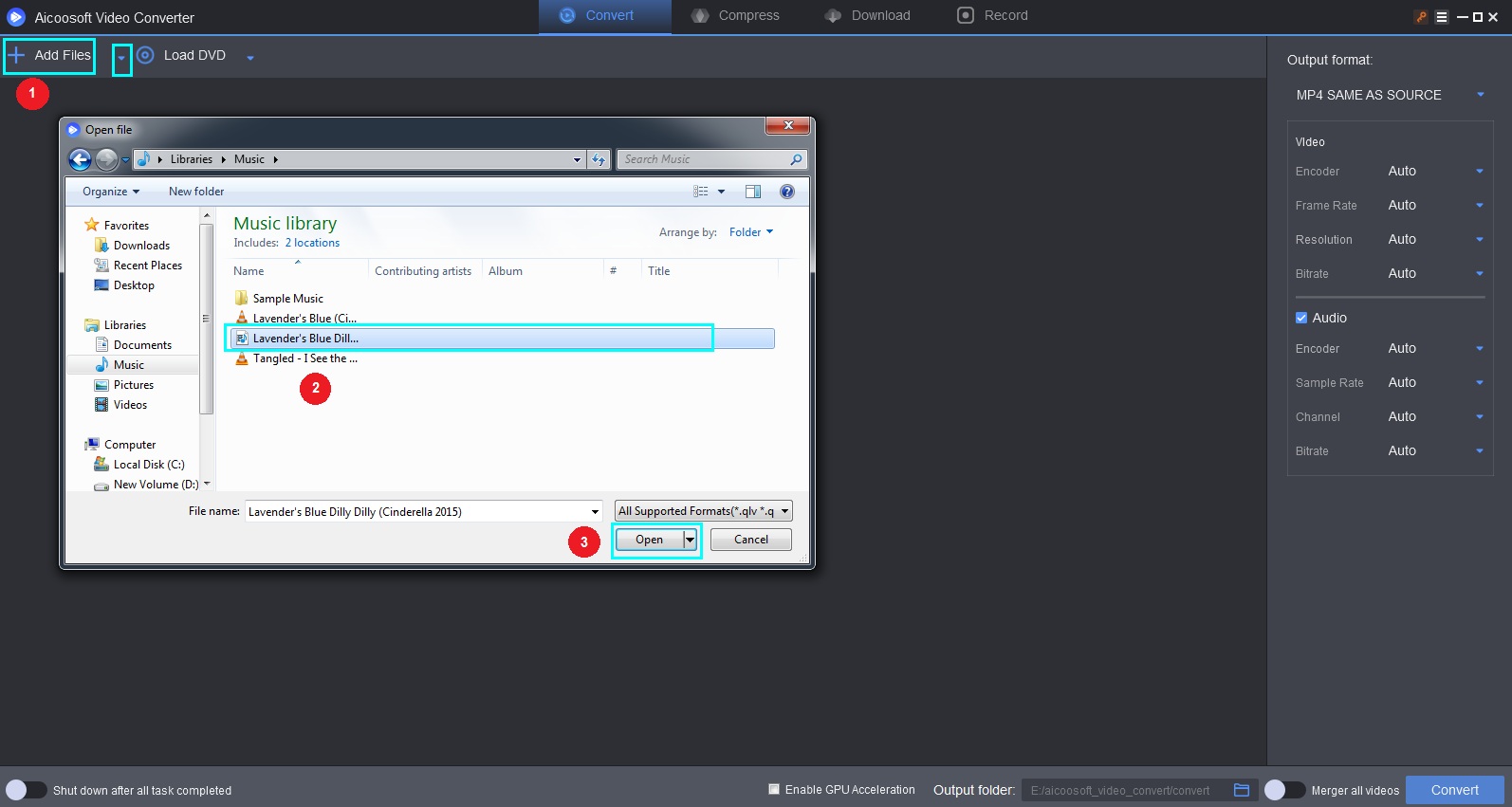
Schritt 2Audioeffekte einstellen
Klicken Sie auf das Ausschneiden-Symbol, das Sie unter dem Video finden. Sie werden zu einer Oberfläche wie unten geleitet, von der aus Sie auf die Schaltfläche "Audio" tippen müssen.
In der rechten Ecke des Bildschirms erscheinen verschiedene Optionen zur Audioanpassung, wie z.B. Lautstärke, Normalisierung des Geräuschpegels, eine Checkliste zur Normalisierung der Lautstärke und Rauschentfernung, mit der Sie die Änderung vornehmen können.
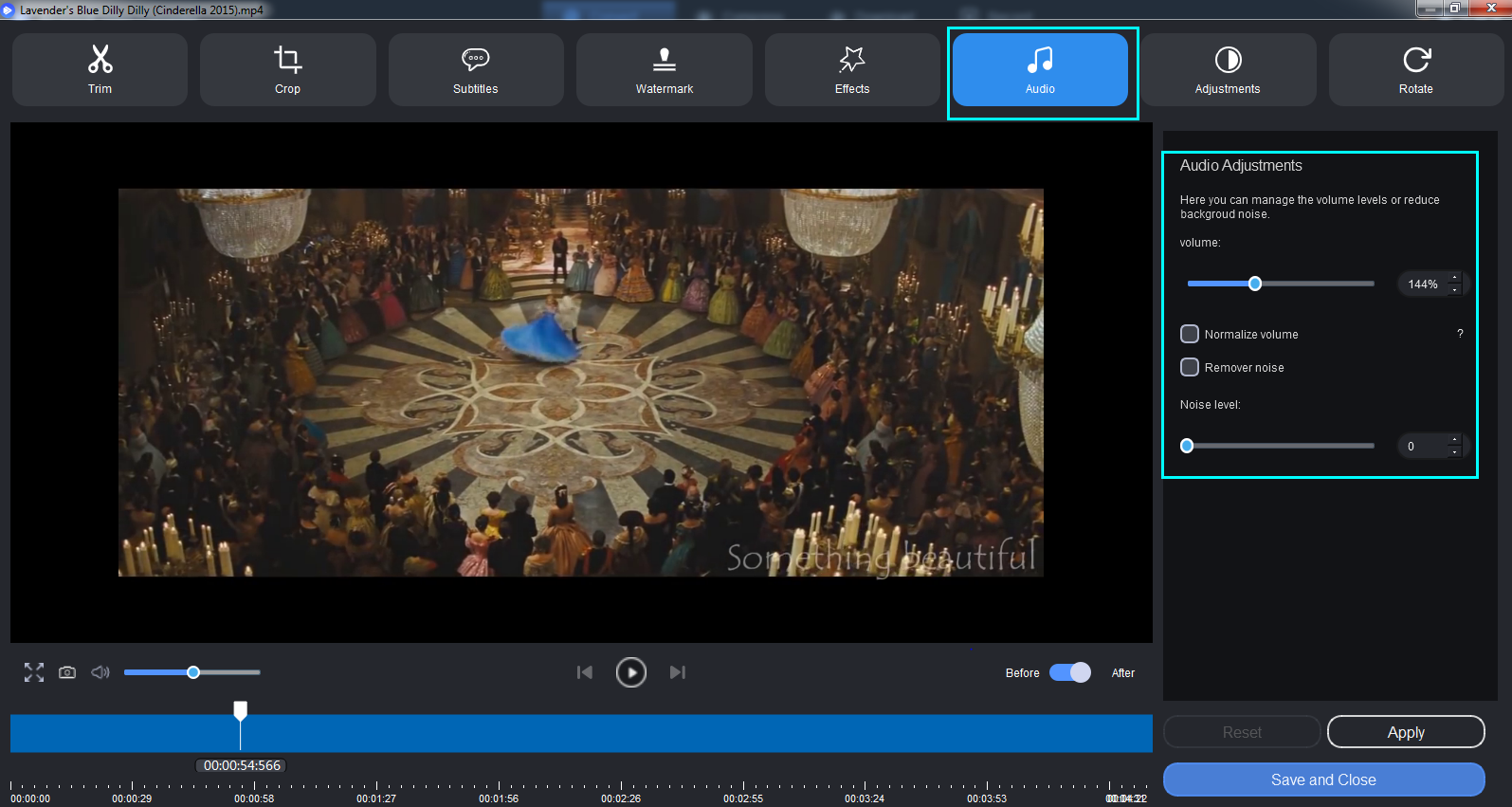
Schritt 3Geräusche entfernen oder den Geräuschpegel anpassen
Aktivieren Sie das Kontrollkästchen Geräusche entfernen und passen Sie die Geräuschpegelskala nach Bedarf an. Ich habe auch das Kontrollkästchen "Normalisierte Lautstärke" angekreuzt, um die Hintergrundlautstärke zu erhöhen.
Wenn Sie mit den Einstellungen zufrieden sind, klicken Sie auf die Option "Anwenden" und anschließend auf die Schaltfläche "Speichern und schließen".
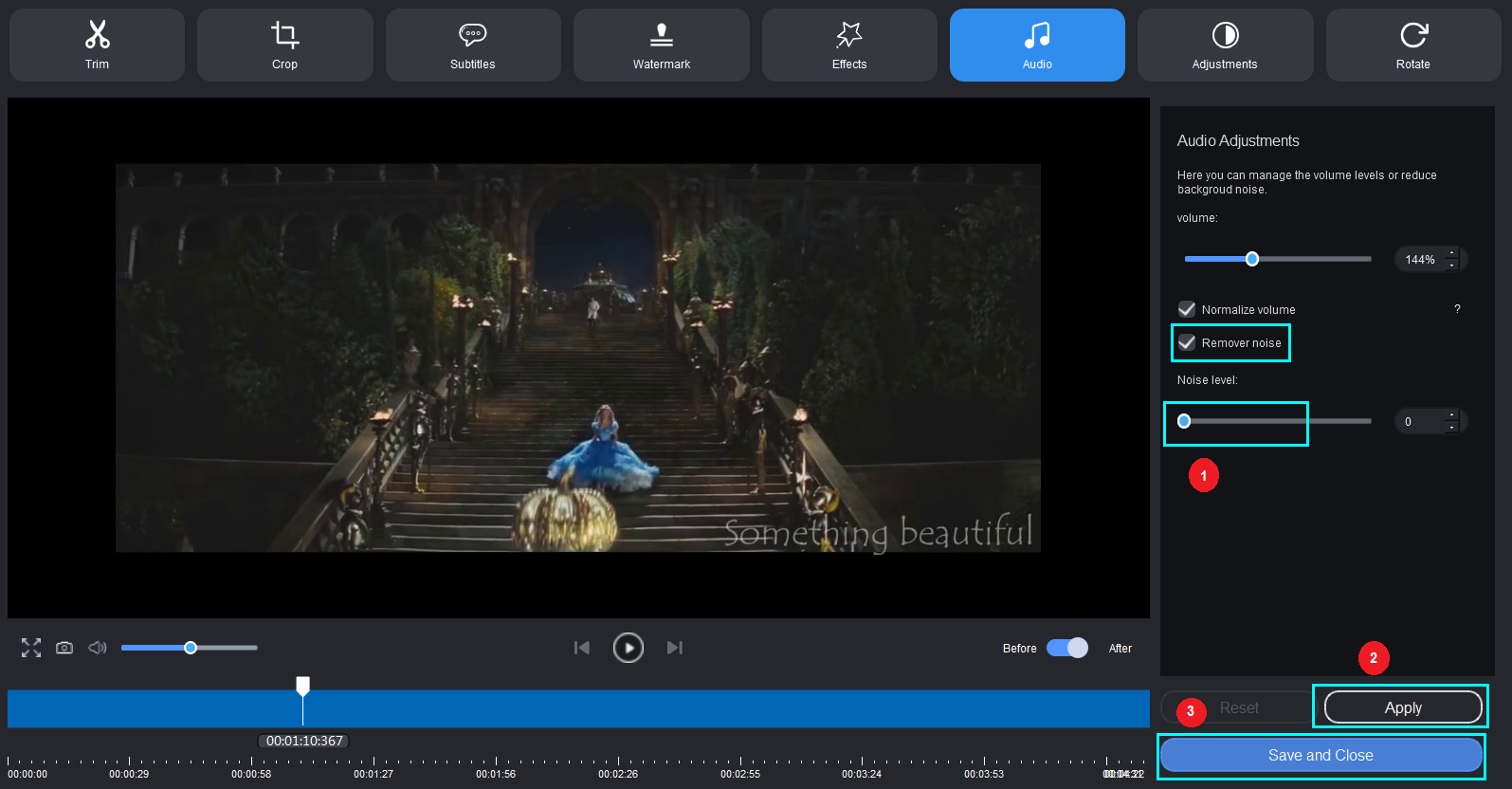
Schritt 4Konvertieren und Zugreifen auf das bearbeitete Video
Sie sind nur noch einen Schritt weiter, um den Prozess abzuschließen. Tippen Sie auf die Schaltfläche "Konvertieren" am Bildschirmende, während das Video in das mp4-Format konvertiert wird. Nach wenigen Sekunden erhalten Sie eine Erfolgsmeldung für die Konvertierung, gefolgt von einem Pop-up, von dem aus Sie mit einem Klick auf "Ordner öffnen" zum gespeicherten Datei-Ordner geleitet werden.
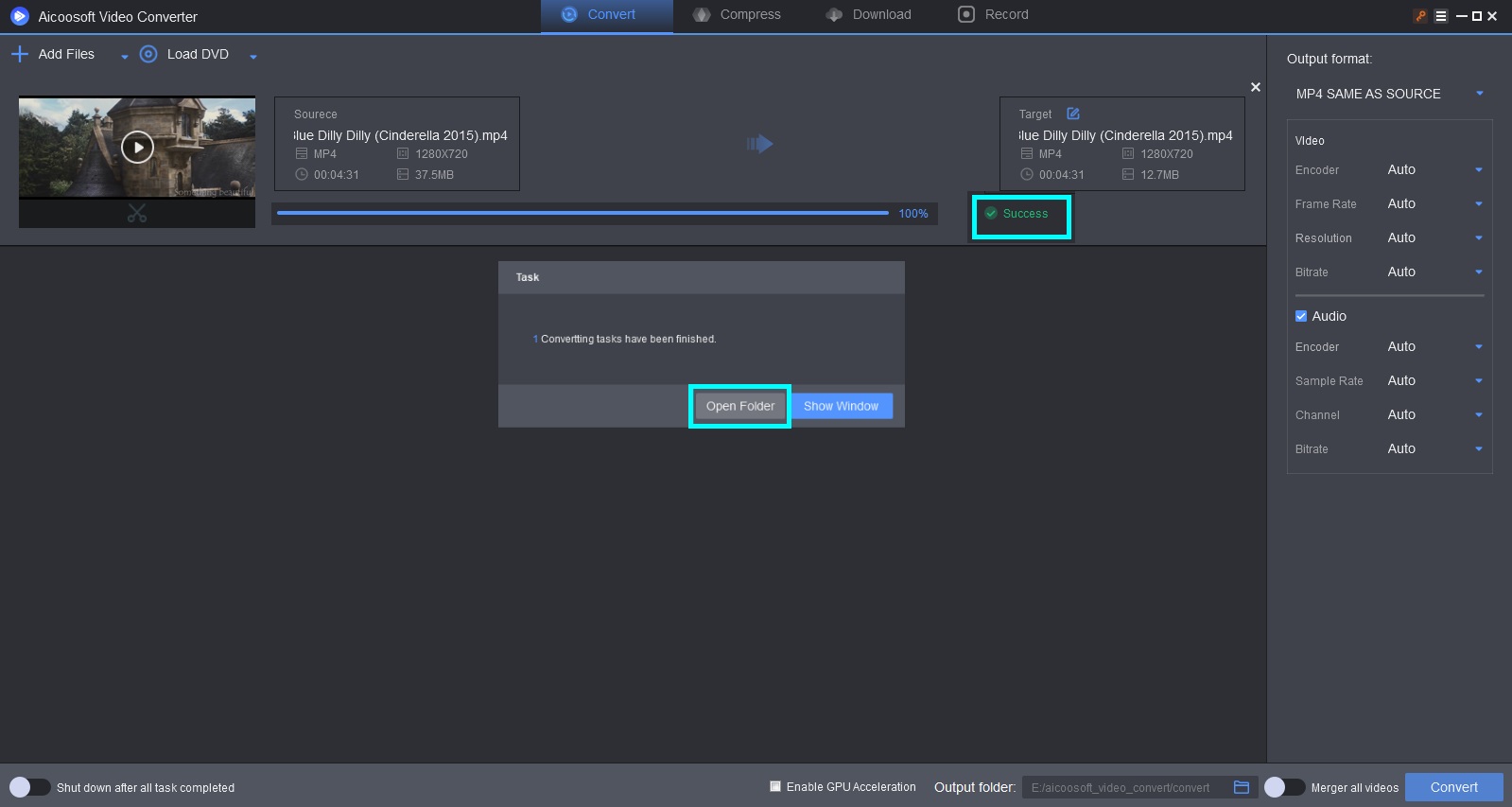
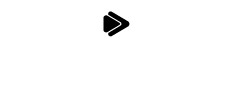



 Deutsch (Deutschland)
Deutsch (Deutschland)  Français (France)
Français (France)  日本語 (Japan)
日本語 (Japan)  English (United Kingdom)
English (United Kingdom)