Guide
Comment Ajuster le Bruit de Fond Intégré
Étape 1Ajoutez le fichier vidéo à traiter
Téléchargez et installez le logiciel de conversion vidéo Aicoosoft pour Windows sur votre bureau.
Pour commencer, cliquez sur l'option "Ajouter des Fichiers" qui est située en haut qui vous permettra d'ajouter les fichiers de la bibliothèque. Un glisser-déposer ou le triangle inversé situé sur le côté droit de l'option "Ajouter des Fichiers", peut également permettre d'ajouter le fichier.
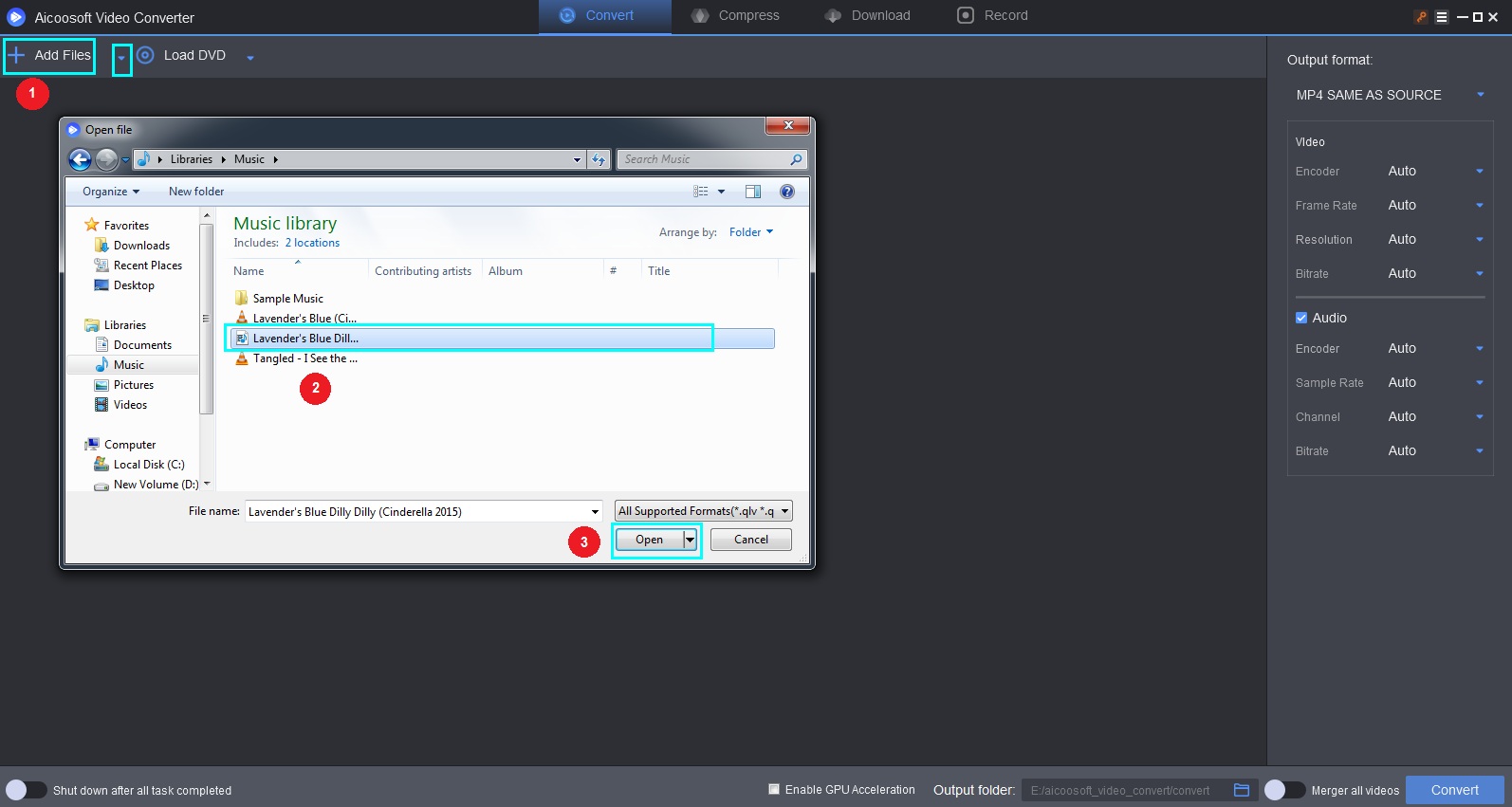
Étape 2Ajustez les effets audio
Cliquez sur l'icône de coupe qui se trouve sous la vidéo. Vous serez dirigé vers une interface différente de celle ci-dessous à partir de laquelle vous devrez cliquer sur le bouton "Audio".
Dans le coin droit de l'écran, diverses options de réglage audio telles que le volume, le normalisateur de niveau de bruit, une liste de contrôle pour la normalisation du volume et le bruit de suppression apparaîtront pour vous permettre d’effectuer le changement.
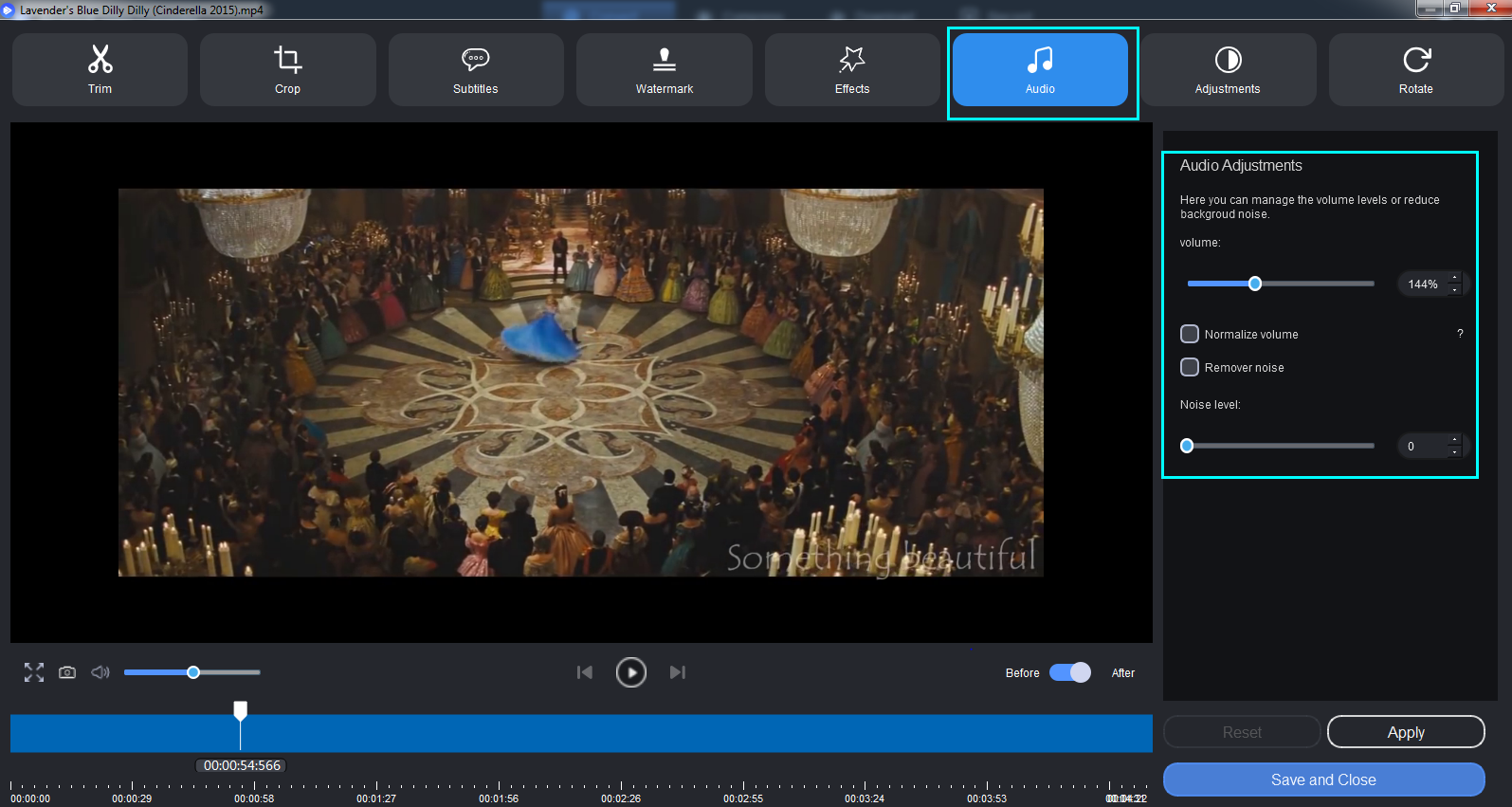
Étape 3Supprimez le bruit ou ajustez le niveau de bruit
Cochez la case de suppression du bruit et ajustez l'échelle de niveau sonore selon vos besoins. J'ai également coché la case de volume normalisé pour augmenter le volume de fond.
Une fois que vous êtes satisfait des ajustements, cliquez sur l'option "Appliquer", puis sur le bouton "Enregistrer et Fermer".
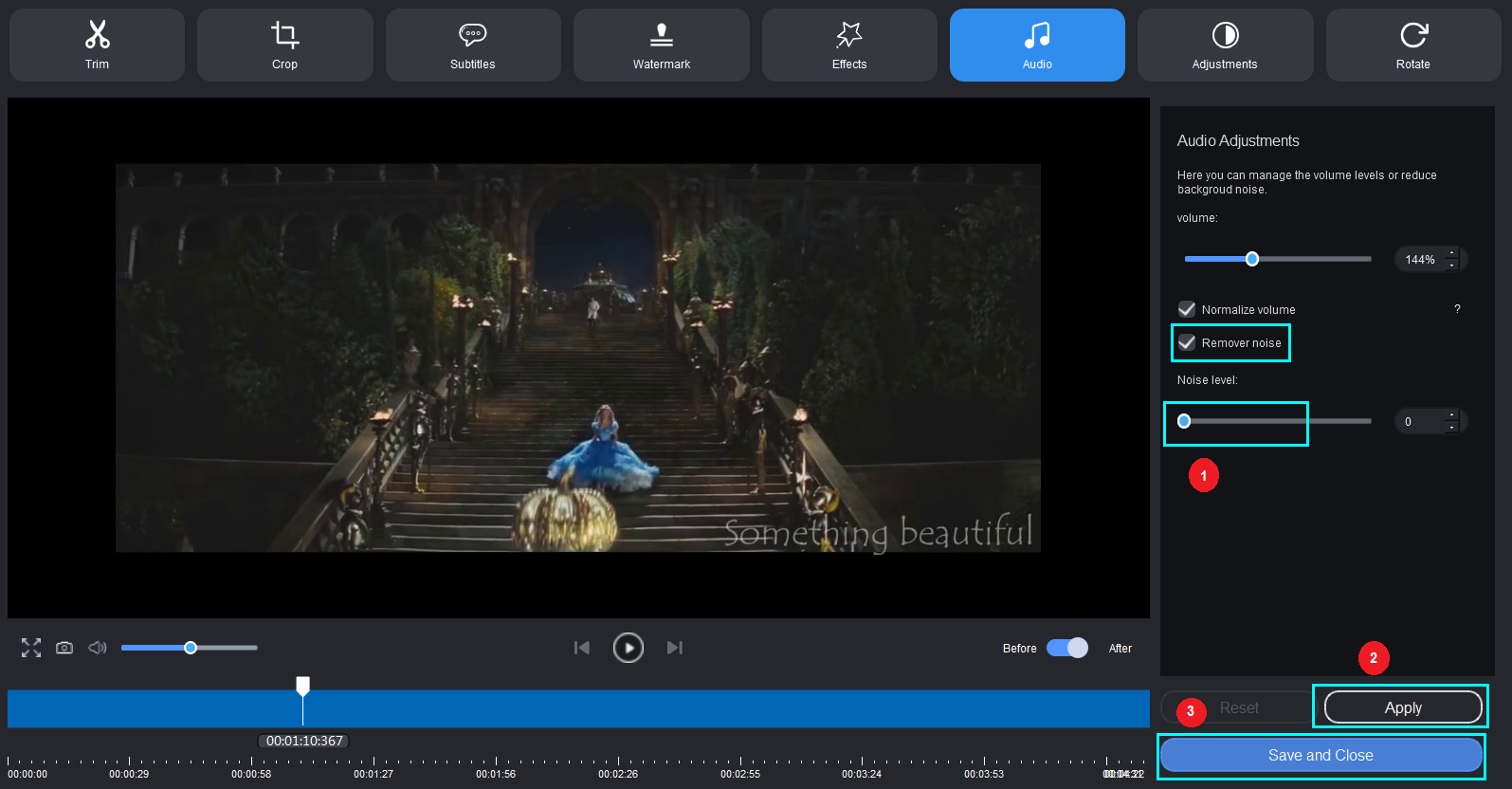
Étape 4Convertissez et accédez à la vidéo éditée
Vous n'avez qu'un pas d'avance pour mener à bien le processus. Cliquez sur le bouton "Convertir" situé à l’extrémité de l'écran pendant que la vidéo est convertie au format mp4. Au bout de quelques secondes, vous recevrez une notification de réussite de la conversion suivie d'une fenêtre contextuelle à partir de laquelle un clic sur "Ouvrir le Dossier" vous dirigera vers le dossier des fichiers enregistrés.
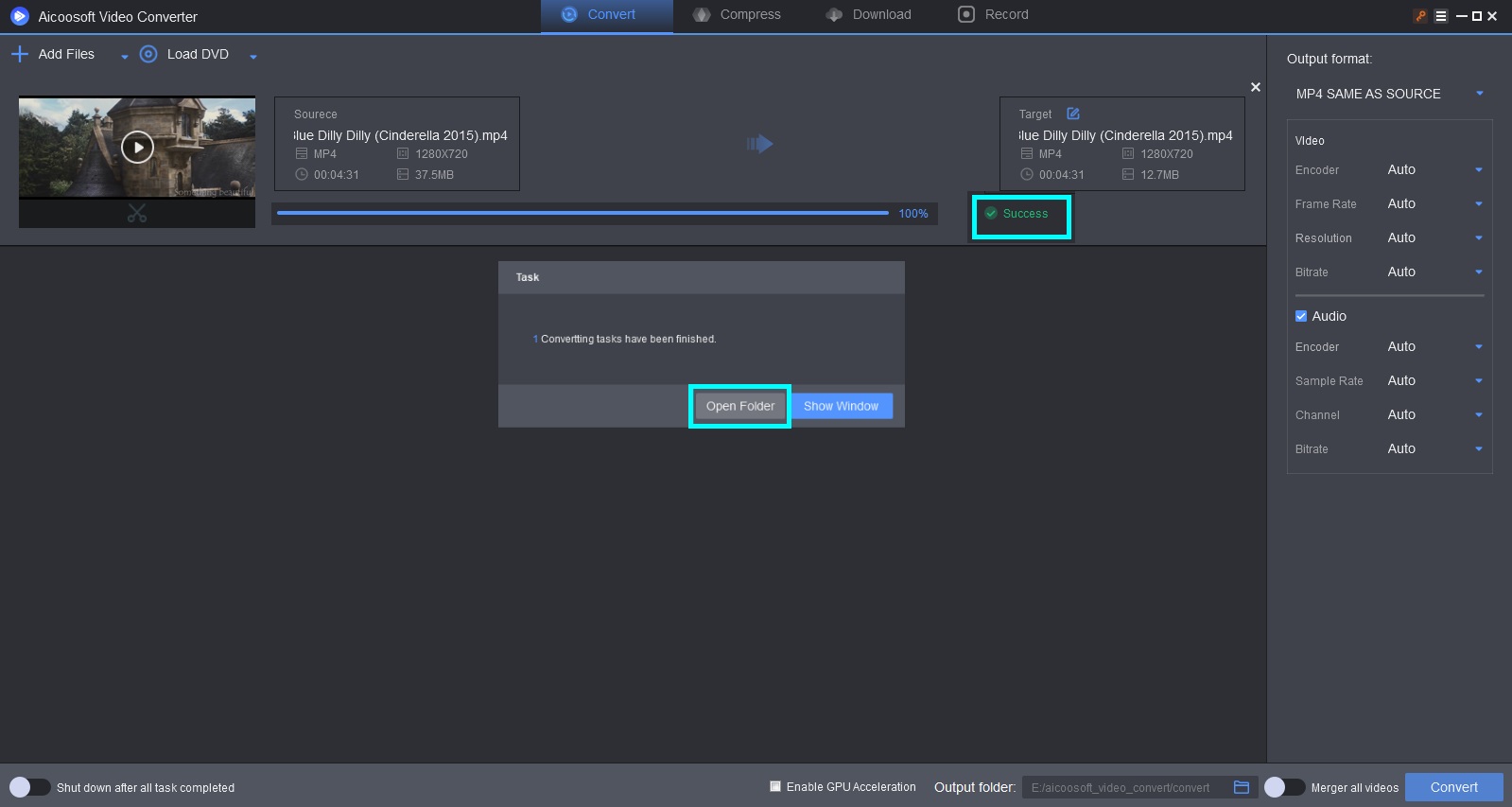

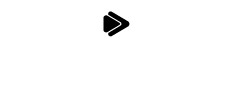
 Français (France)
Français (France)  日本語 (Japan)
日本語 (Japan)  Deutsch (Deutschland)
Deutsch (Deutschland)  English (United Kingdom)
English (United Kingdom) 

