Guide
Comment Faire Pivoter et Retourner des Vidéos
Étape 1Ouvrez le clip vidéo
Une fois que vous lancez le logiciel, ajoutez le clip vidéo qui a besoin d'un relooking. Un simple glisser-déposer peut faire l’affaire. Vous pouvez également utiliser l'option "Ajouter des Fichiers" qui est située au-dessus, et qui vous permettra d'ajouter la vidéo à partir de la bibliothèque ou du disque local. Cliquez sur "Ouvrir" pour continuer.
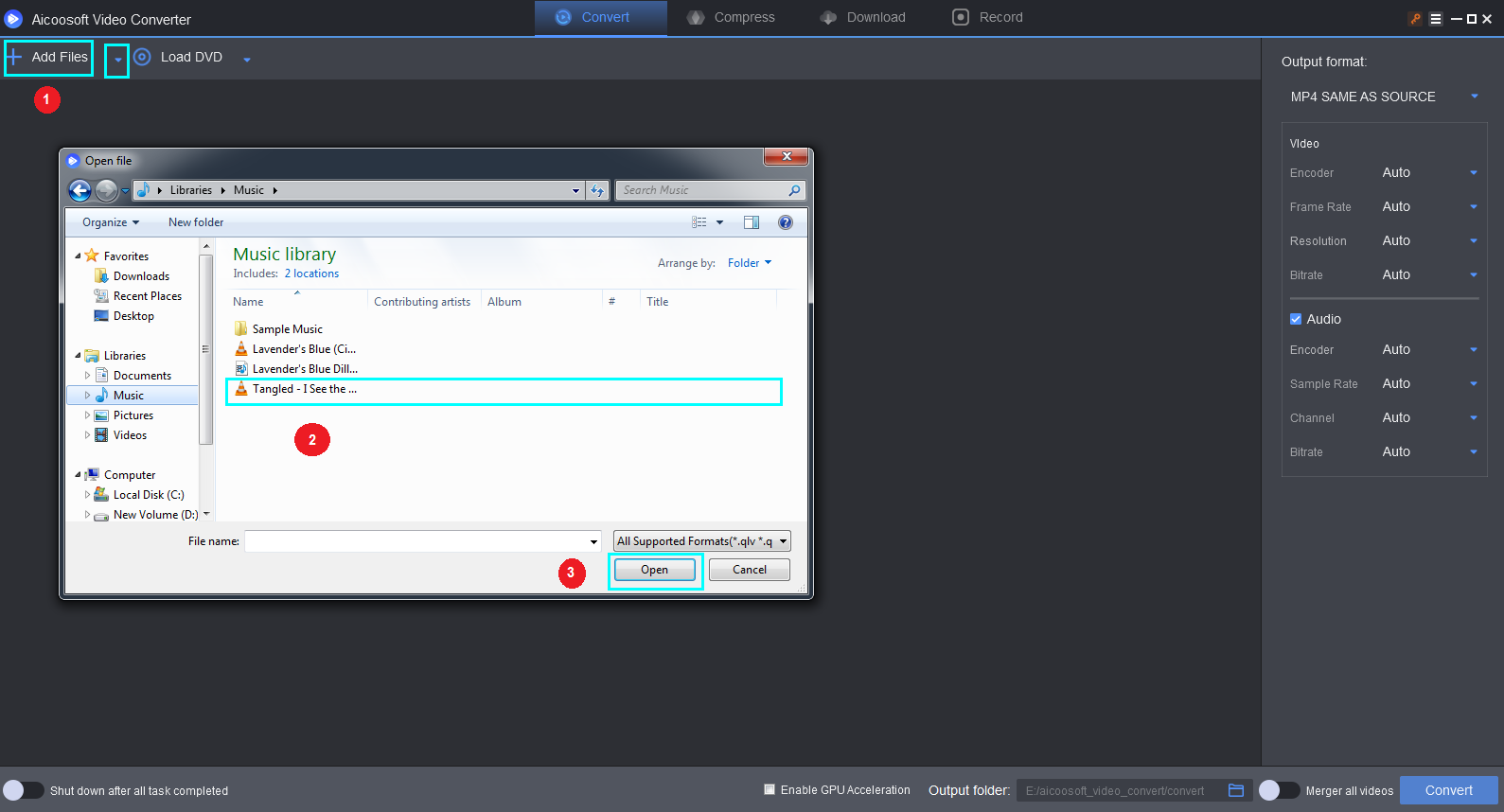
Étape 2Faites pivoter la vidéo
Une fois que vous cliquez sur l'icône de coupe, vous accèderez à une fenêtre qui vous montrera la boîte à outils Aicoosoft. Choisissez l'option "Rotation" de celui-ci.
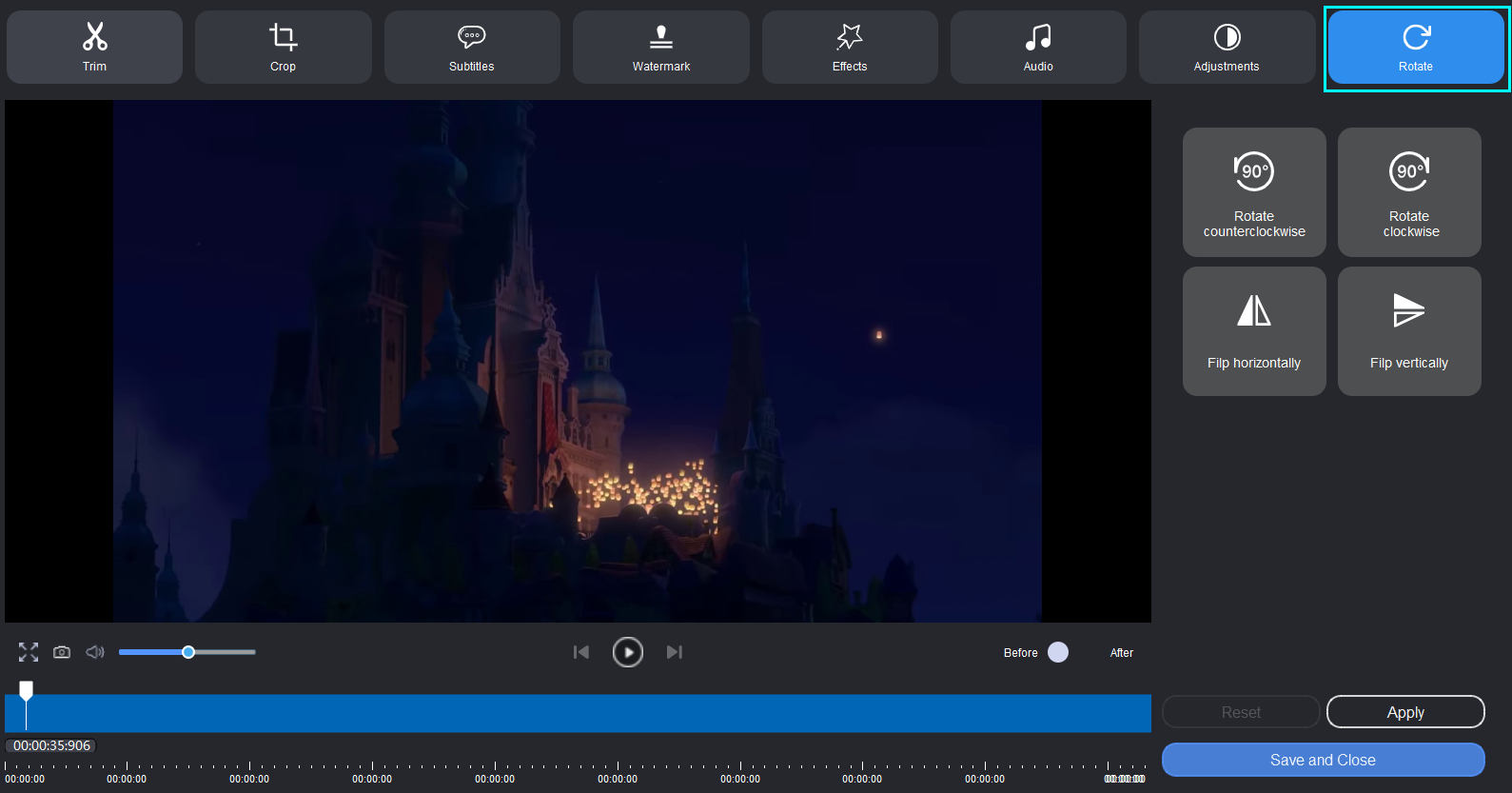
Aicoosoft propose deux options pour la rotation et deux options pour le retournement. Essayons d'abord l'option "Rotation dans le sens antihoraire". Lorsque vous essayez le retournement et qu'il fonctionne, vous obtiendrez le résultat comme dans l'interface ci-dessous.
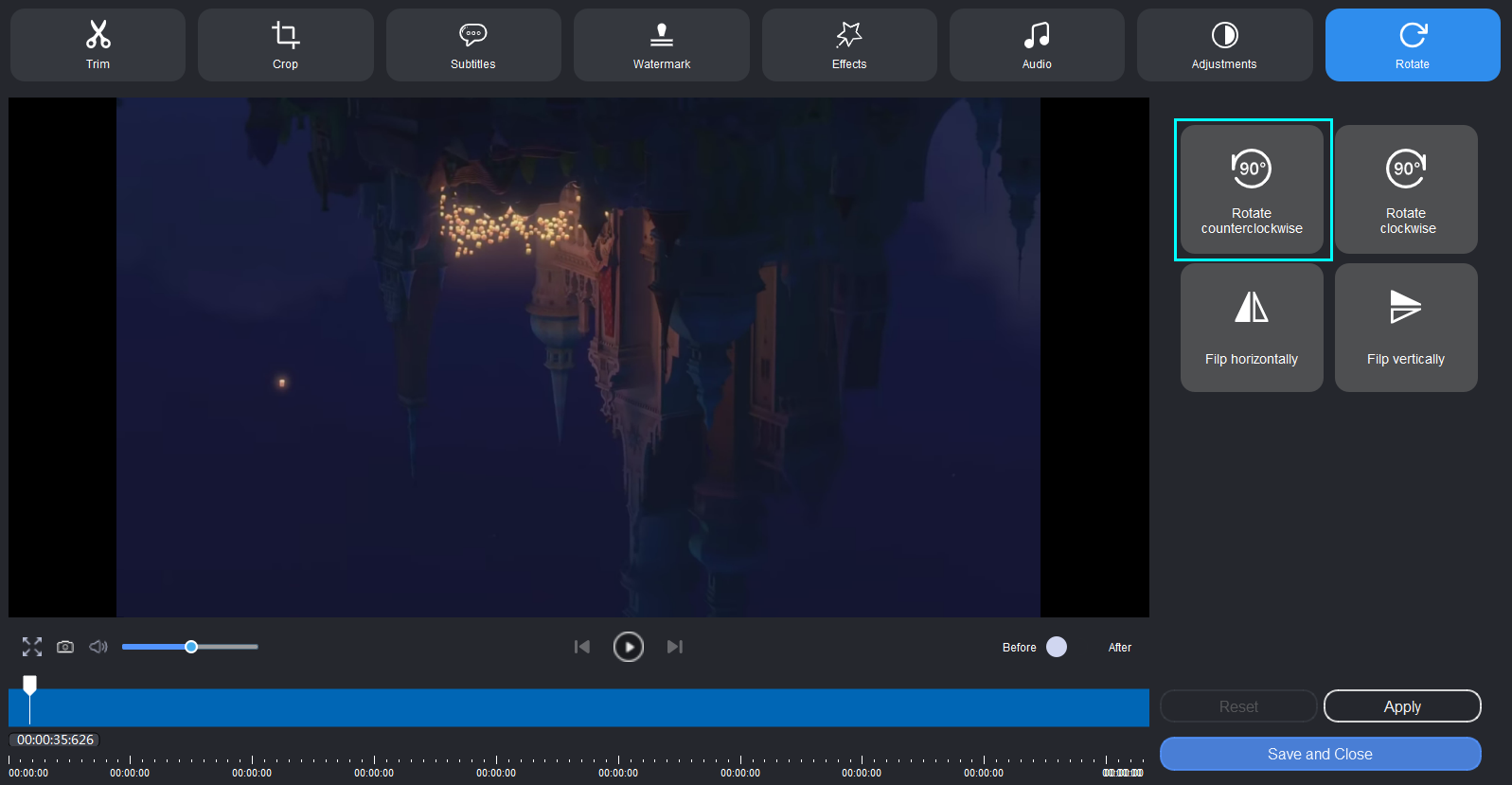
A présent, essayons l'option "Faire pivoter dans le sens horaire". Vous obtiendrez un résultat, contrairement à l'image ci-dessous.
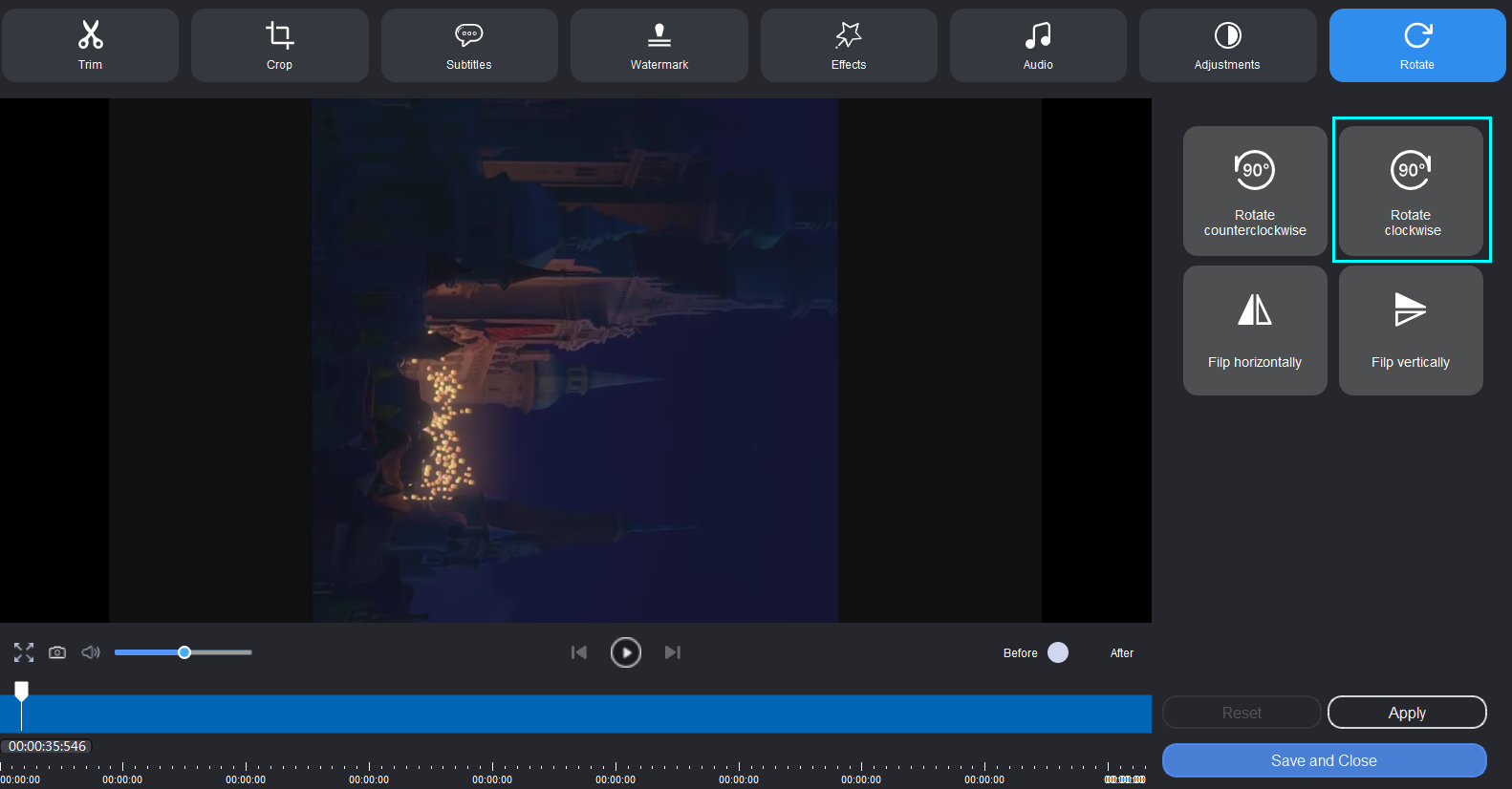
Étape 3Retournez la vidéo
Alors que vous avez essayé les options de rotation des options de conversion vidéo de Aicoosoft ci-dessus, vous pouvez à présent passer aux options de bascule fournies par Aicoosoft. Pour commencer, nous avons mis en place la fonction "Retourner Horizontalement" pour une meilleure compréhension.
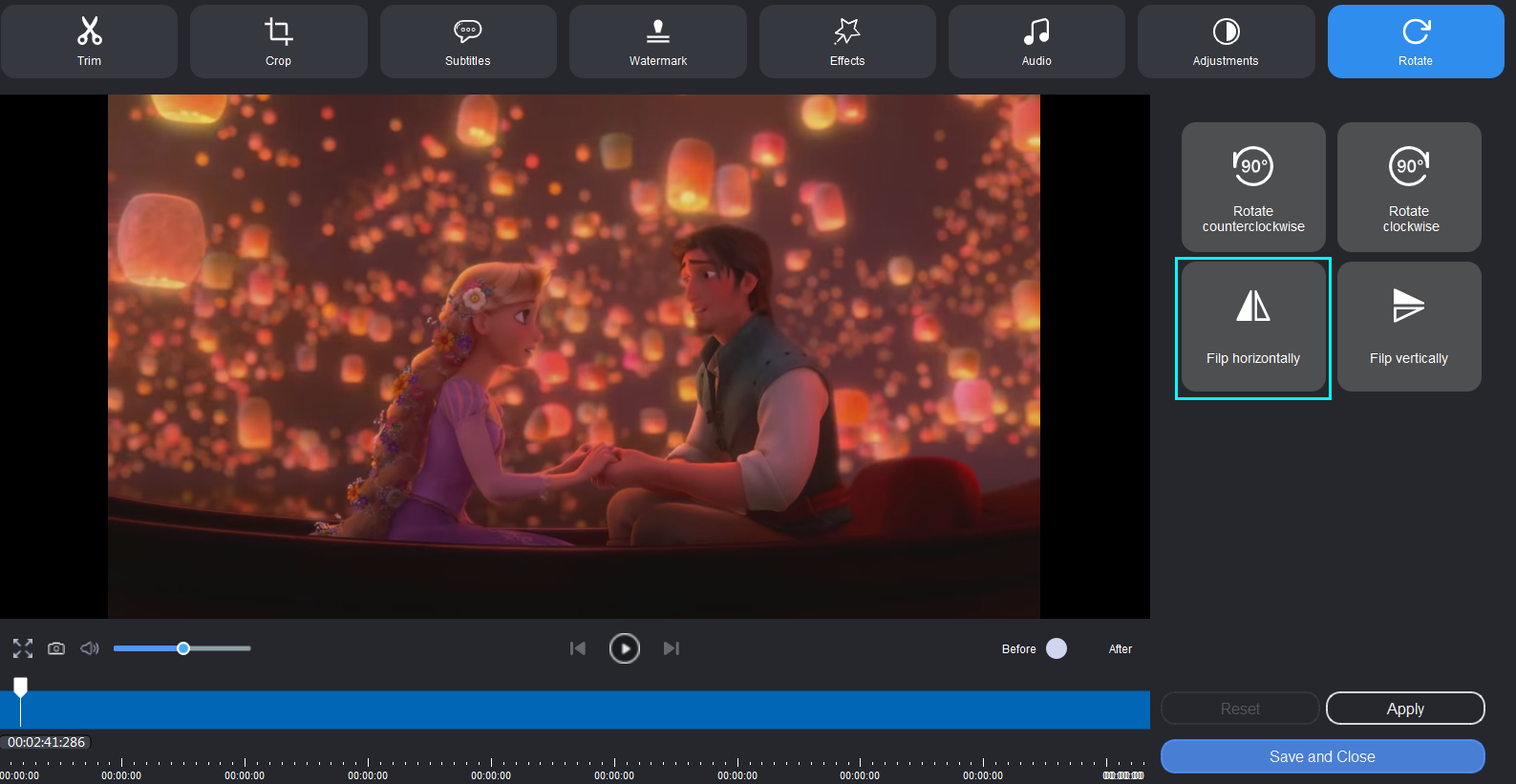
Voyons maintenant comment fonctionne l’option "Retourner Verticalement" pour le cliché ci-dessus. Le résultat serait le format ci-dessous exactement à l'envers de l'image ci-dessus. Une fois terminé, cliquez sur le bouton "Appliquer", puis sur "Enregistrer et fermer".
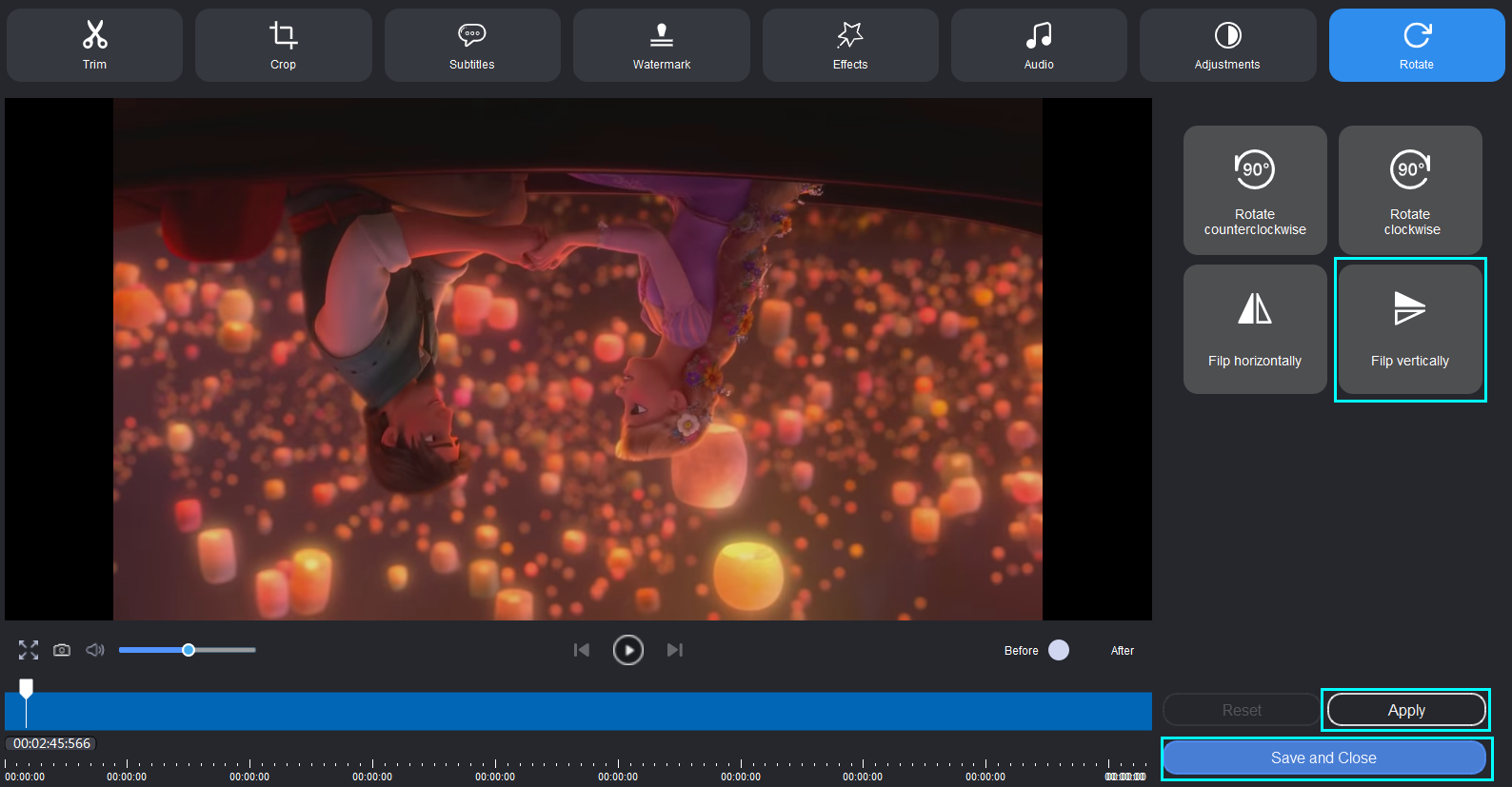
Étape 4Obtenez la vidéo finale
En cliquant sur le bouton "Convertir", commencez à convertir la vidéo dans un format pratique que vous pourrez partager avec n'importe quelle plateforme. Une fois la conversion terminée, cliquez sur le bouton "Ouvrir le Dossier" pour trouver la vidéo finale tournée ou retournée.
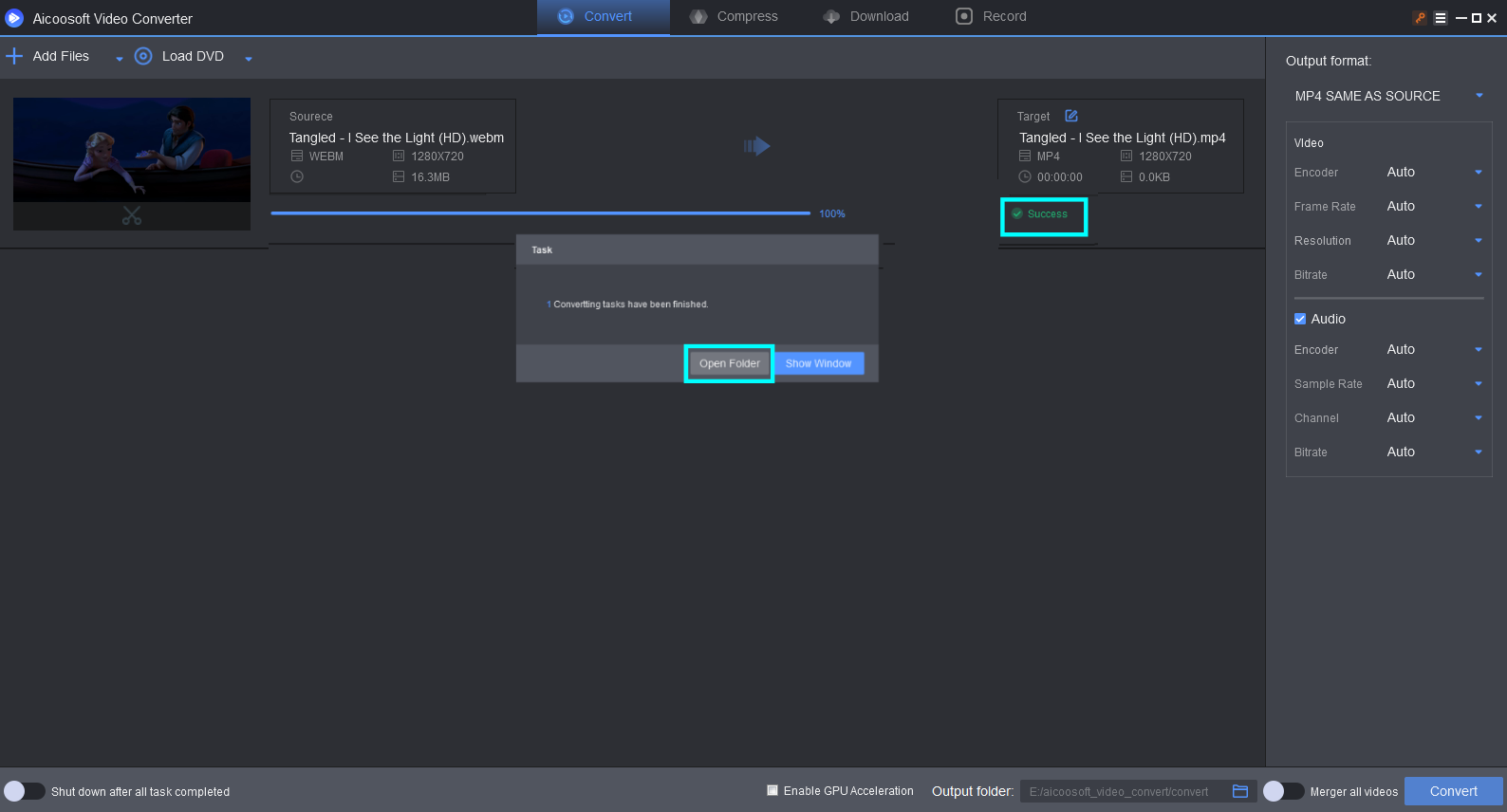

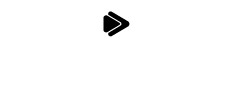
 Français (France)
Français (France)  日本語 (Japan)
日本語 (Japan)  Deutsch (Deutschland)
Deutsch (Deutschland)  English (United Kingdom)
English (United Kingdom) 

